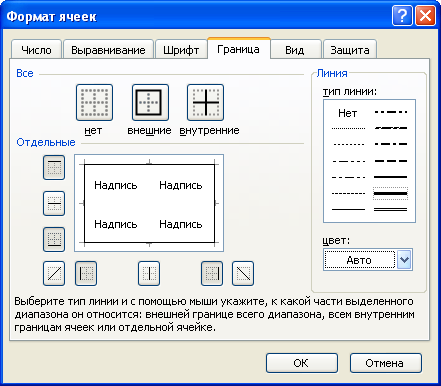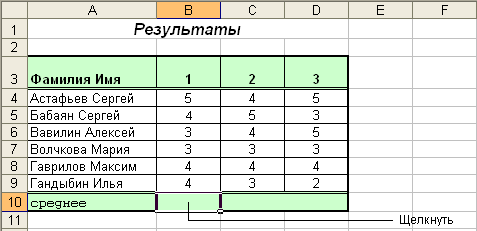|
подскажите пожалуйста.после прохождения тестов еще все практические работы нужно выполнять.? |
Создание дидактических материалов
Форматирование ячеек
Создание рамок для ячеек
- Выделите диапазон ячеек.
- В меню Формат выберите команду Ячейки.
-
В открывшемся диалоговом окне Формат ячеек перейдите на вкладку Граница.
- Щелкните кнопку Внешние, расположенную в верхней части окна.
- В списке Тип линии выберите нужный тип.
- Раскройте список Цвет и из предложенной палитры выберите нужный.
- После выбора параметров с помощью мыши укажите, к какой части выделенного диапазона они относятся.
- Щелкните ОК.
- У выделенного диапазона ячеек появились внешние границы.
- Для создания внутренних границ повторите шаги 3-9, используя на вкладке Границы окна Формат ячеек вместо кнопки Внешние кнопку Внутренние.
- После выбора параметров с помощью мыши укажите внутренние границы.
Заливка ячеек
- Выделите диапазон ячеек.
- В меню Формат выберите команду Ячейки.
- В открывшемся диалоговом окне Формат ячеек перейдите на вкладку Вид.
- В категории Цвет выберите необходимый цвет.
- Щелкните ОК.
Выравнивание в ячейках
- Выделите диапазон ячеек.
- В меню Формат выберите Ячейки.
- В открывшемся диалоговом окне Формат ячеек перейдите на вкладку Выравнивание.
-
В раскрывающемся списке по горизонтали выберите по центру.
- В раскрывающемся списке по вертикали также установите положение по центру.
- Если необходимо разместить текст в ячейках вертикально или под углом, в правой части окна в разделе Ориентация установите необходимое количество градусов поворота текста.
Работа с формулами
Если бы не формулы, электронную таблицу можно было бы создать с помощью текстового редактора. Microsoft Excel предлагает богатые возможности для построения сложных формул и расчетов по ним. Используя несколько математических операторов и правил ввода значений в ячейки, можно создать разнообразные электронные таблицы, которые помогут Вам в профессиональной деятельности.
Формулы вводятся в строку формул и должны начинаться со знака равенства ( = ). Выражения, введенные без знака равенства, Excel рассматривает как текст.
Microsoft Excel выполняет вычисления в формуле, руководствуясь следующими правилами.
- В первую очередь вычисляются выражения внутри круглых скобок.
- Умножение и деление выполняются перед сложением и вычитанием.
- Операторы с одинаковым приоритетом выполняются слева направо.
Вычисление среднего значения
- Заполните таблицу из двух столбцов. Первый столбец заполните фамилиями, второй - цифрами.
-
Активизируйте ячейку, в которую должно быть записано среднее значение.
- В строке формул введите знак равенства ( = ).
-
В меню Вставка выберите Функция. Откроется диалоговое окно Мастер функций.
- В списке Категория выберите Полный алфавитный перечень.
- В списке Выберите функцию установите СРЗНАЧ.
- Щелкните ОК.
-
Откроется диалоговое окно Аргументы функции.
- В поле Число1 введите адреса ячеек, по значению которых вычисляется среднее значение. Обратите внимание, что в нижней части окна сразу отображается результат.
- Щелкните ОК.