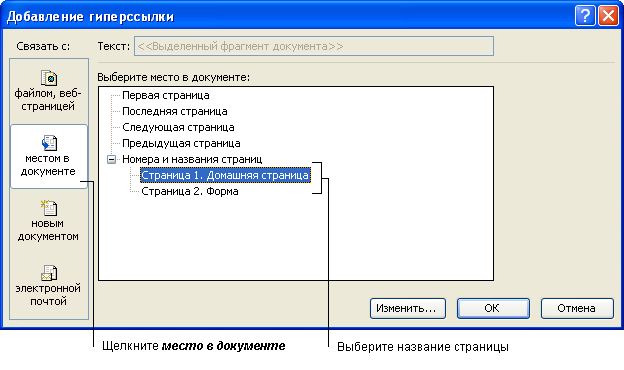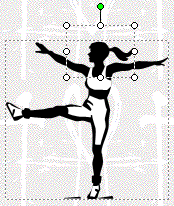|
подскажите пожалуйста.после прохождения тестов еще все практические работы нужно выполнять.? |
Создание веб-сайта проекта
Создание гиперссылки на другую страницу внутри веб-сайта
- Перейдите на первую страницу своего сайта, щелкнув кнопку 1 ( Перемещение по страницам ). Щелкните графический объект или внутри текстового поля, т. е. тот объект, который Вы хотите связать с другой страницей внутри веб-сайта.
- В меню Вставка выберите Гиперссылка или щелкните кнопку Добавление гиперссылки на панели инструментов.
- В списке Связать с диалогового окна Добавление гиперссылки щелкните местом в документе.
-
В появившемся списке Выберите место в документе щелкните имя страницы, с которой хотите связать гиперссылку.
- Щелкните ОК.
- Сохраните файл, щелкнув кнопку Сохранить на панели инструментов.
Создание ссылок на ресурсы Интернета
Создать гиперссылку на конкретный адрес в Интернете так же легко, как и на другую страницу внутри сайта. Если Вы хотите связать целую текстовую рамку или графический объект с другим сайтом в Интернете, выделите выбранный объект, щелкнув его.
- В меню Вставка выберите Гиперссылка или щелкните кнопку Вставка гиперссылки на панели инструментов.
- В списке Связать с диалогового окна Добавление гиперссылки щелкните кнопку файлом, веб-страницей.
- В строке Адрес введите адрес веб-сайта, на который хотите создать гиперссылку, или щелкните кнопку просмотренные страницы и в окне просмотра выберите имя нужной веб-страницы.
- Щелкните ОК.
Использование инструмента Острие
Для создания гиперссылки на часть объекта Вы можете использовать инструмент Острие ("горячая область").
- Щелкните кнопку Острие на панели инструментов Объекты.
- В диалоговом окне Добавление гиперссылки создайте гиперссылку на ресурс Интернета, файл или другую страницу внутри своего сайта.
- В адресной строке браузера щелкните выбранный адрес Интернета. При этом адрес должен выделиться.
- Нажмите Ctrl+C для копирования.
- Вернитесь в Publisher.
- Вставьте скопированный адрес в строку Адрес окна Добавление гиперссылки, нажав Ctrl+V.
- Щелкните ОК.
- На странице возникнет "горячая область".
-
Установите нужный размер "области" и переместите ее на ту часть рисунка, которую хотите связать ссылкой.
- Сохраните файл, щелкнув кнопку Сохранить на панели инструментов.
Создание гиперссылки на адрес электронной почты
- Выделите объект, который хотите связать с адресом электронной почты. Когда посетитель Вашего веб-сайта щелкнет эту гиперссылку, программа электронной почты автоматически создаст послание с вашим адресом в строке Кому.
- В меню Вставка выберите Гиперссылка или щелкните кнопку Добавление гиперссылки на панели инструментов.
- В списке Связать с щелкните электронной почтой.
- Введите адрес электронной почты в соответствующем поле. Нужный адрес можно выбрать из списка. Для этого щелкните кнопку Недавно использовавшиеся адреса электронной почты, затем один раз щелкните нужную запись.
- Щелкните ОК.
- Сохраните файл, щелкнув кнопку Сохранить на панели инструментов.
Создание ссылки на файл
Если Вы хотите связать свой веб-сайт с созданными документами, то у вас есть несколько вариантов. Чтобы посетители сайта могли сохранять и редактировать размещенные на сайте документы (файлы), Вам необходимо при сохранении документа (файла) не менять его тип (при этом формат сохранения файла устанавливается по умолчанию в соответствии с установками программы, в которой он создавался). Чтобы затем открыть этот документ, посетитель сайта должен иметь то же программное обеспечение, в котором документ создавался. Если же Вы хотите, чтобы посетители могли только читать документы (но делать это и без установки тех программ, в которых документ создавался), то документы (файлы) следует сохранять как веб-страницы.
Создание гиперссылки на документ Microsoft Word или Microsoft Excel
Если Вы хотите, чтобы посетители сайта могли просматривать Ваш документ независимо от того, есть у них необходимое программное обеспечение или нет, сохраните его как веб-страницу в той же папке, где находится Ваш веб-сайт. При этом возможно изменение или полная потеря форматирования исходного документа.
- Откройте документ.
- В меню Файл выберите Сохранить как веб-страницу.
- Сохраните файл в той же папке, что и ваш веб-сайт.
- Откройте веб-сайт. Выделите рисунок или часть текста, которые хотите связать с документом.
- В меню Вставка выберите Гиперссылка или щелкните кнопку Добавление гиперссылки на панели инструментов.
- В списке Связать с щелкните файлом, веб-страницей.
- В появившемся окне просмотра выберите нужный файл и щелкните ОК.
- Сохраните файл, щелкнув кнопку Сохранить на панели инструментов.
Создание ссылки на документ Microsoft PowerPoint
Вы можете создать гиперссылку на презентацию, созданную в Microsoft PowerPoint. Посетители сайта смогут увидеть Вашу работу, просто щелкнув соответствующую ссылку. Однако, в зависимости от варианта сохранения документа, будут отличаться и режимы просмотра презентации. Возможные варианты сохранения и соответствующие режимы просмотра:
- В виде презентации PowerPoint. Щелкнув гиперссылку, посетитель увидит сначала загрузку PowerPoint, а затем в виде отдельных слайдов загрузится презентация. Далее презентацию можно сохранять и редактировать. Однако имейте в виду, что в этом случае презентацию смогут увидеть только те, у кого установлена программа Microsoft PowerPoint (версии 97, 2000 или 2002) или PowerPoint Viewer.
- В виде демонстрации PowerPoint. Переход по гиперссылке на данный файл приводит к показу слайдов в автоматическом режиме. Загрузка PowerPoint производиться не будет. При этом Вы не теряете ничего из форматирования, анимации или переходов. Если Вы откроете этот файл непосредственно из программы PowerPoint, то сможете далее работать с ним так же, как и в предыдущем случае. Помните, что у пользователя должна быть установлена программа Microsoft PowerPoint (версии 97, 2000 или 2002) или PowerPoint Viewer.
- В виде Html-документа PowerPoint. Посетители могут просматривать слайды, пользуясь специальными кнопками навигации - ссылками на каждый слайд. Анимация и переходы в этом случае будут потеряны, некоторые элементы форматирования также могут быть изменены. Однако посетителю не требуется иметь у себя на компьютере PowerPoint.
Чтобы создать ссылку на презентацию Microsoft PowerPoint:
- Откройте презентацию.
- В меню Файл выберите Сохранить как.
- Сохраните презентацию в одной папке со своим веб-сайтом.
- В поле Имя файла введите название презентации.
Примечание
В именах файлов, публикуемых в Интернете, допускается использование символов латинского алфавита (строчных или прописных), цифр, символов " - " (дефис) и " _ " (подчеркивание). Использование других символов (кириллицы, пробелов и т. д.) крайне не рекомендуется, поскольку это может привести к неработоспособности гиперссылок.
- Щелкните Сохранить.
- Откройте веб-сайт.
- Выделите рисунок или часть текста, которые хотите связать гиперссылкой с презентацией.
- В меню Вставка выберите Гиперссылка или щелкните кнопку Вставка гиперссылки на панели инструментов.
- В списке Связать с щелкните файлом, веб-страницей.
- В появившемся списке выберите нужный файл и щелкните ОК.
Чтобы создать ссылку на демонстрацию Microsoft PowerPoint:
- Откройте презентацию.
- В меню Файл выберите Сохранить как.
- Сохраните презентацию в одной папке со своим веб-сайтом.
- В поле Имя файла введите название презентации.
Примечание
В именах файлов, публикуемых в Интернете, допускается использование символов латинского алфавита (строчных или прописных), цифр, символов " - " (дефис) и " _ " (подчеркивание). Использование других символов (кириллицы, пробелов и т. д.) крайне не рекомендуется, поскольку это может привести к неработоспособности гиперссылок.
- В поле Тип файла выберите Демонстрация Power Point. В этом случае расширение файла - .pps.
- Щелкните кнопку Сохранить.
- Откройте веб-сайт.
- Выделите рисунок или часть текста, которые хотите связать гиперссылкой с демонстрацией.
- В меню Вставка выберите команду Гиперссылка или щелкните кнопку Добавление гиперссылки на панели инструментов.
- В списке Связать с щелкните файлом, веб-страницей.
- В окне просмотра выберите нужный файл и щелкните ОК.
Чтобы создать ссылку на веб-страницу Microsoft PowerPoint:
- Откройте презентацию.
- В меню Файл выберите Сохранить как веб-страницу.
- Сохраните презентацию в одной папке со своим веб-сайтом.
- В поле Имя файла введите название презентации.
Примечание
В именах файлов, публикуемых в Интернете, допускается использование символов латинского алфавита (строчных или прописных), цифр, символов " - " (дефис) и " _ " (подчеркивание). Использование других символов (кириллицы, пробелов и т. д.) крайне не рекомендуется, поскольку это может привести к неработоспособности гиперссылок.
- Щелкните кнопку Сохранить.
- Откройте веб-сайт.
- Выделите рисунок или часть текста, которые хотите связать гиперссылкой с веб-страницей PowerPoint.
- В меню Вставка выберите Гиперссылка или щелкните кнопку Добавление гиперссылки на панели инструментов.
- В списке Связать с щелкните файлом, веб-страницей.
- В окне просмотра выберите свою презентацию, сохраненную как веб-страница (файл HTML), и щелкните ОК.