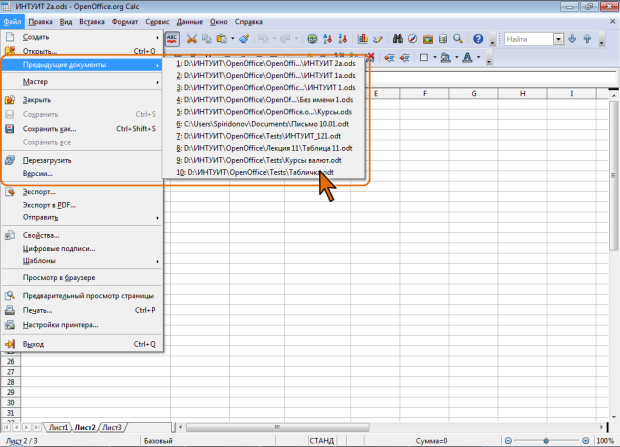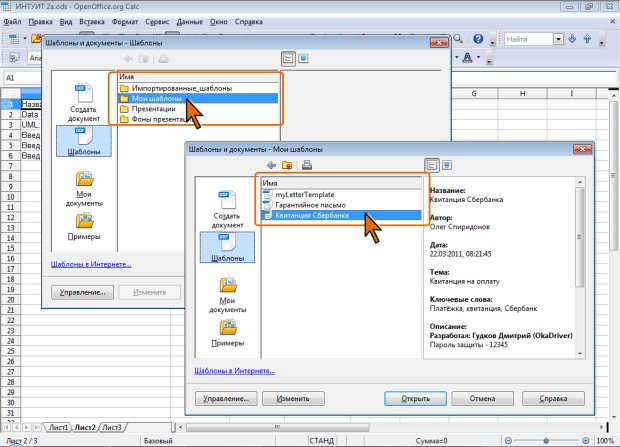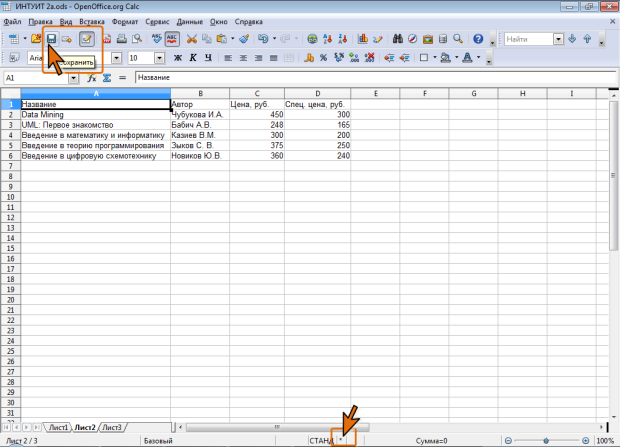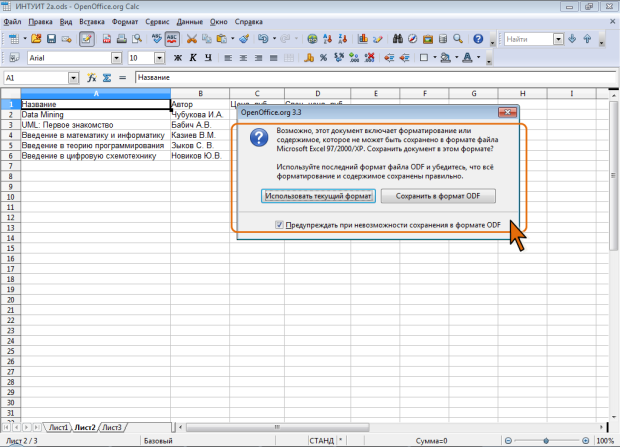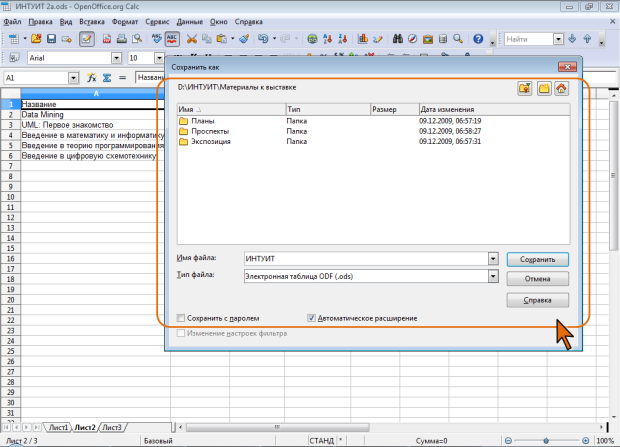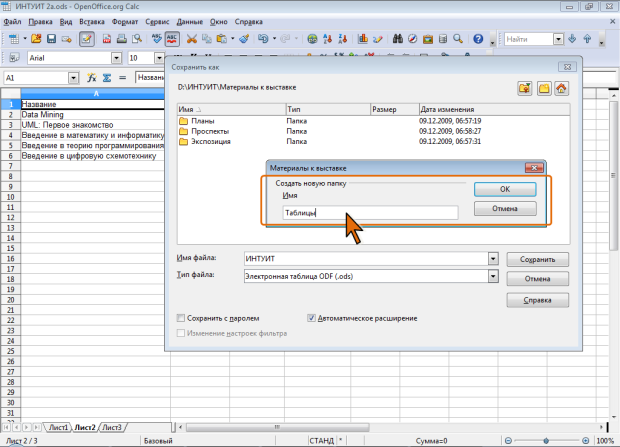|
Здравствуйте, через какое время будет защитана загруженная курсовая? |
Работа с файлами
Открытие файлов
Для открытия файла выполните следующие действия.
- В панели инструментов Стандартная нажмите кнопку Открыть (см. рис. 2.1), или в меню Файл выберите команду Открыть (см. рис. 2.2), или нажмите кнопку Открыть окна быстрого запуска (см. рис. 2.3).
- В окне Открыть (см. рис. 2.6) перейдите к папке, содержащей нужный файл, и щелкните два раза по значку открываемого файла или выделите этот файл и нажмите кнопку Открыть. При необходимости можно открыть сразу несколько файлов одной папки. Выделите значки требуемых файлов и нажмите кнопку Открыть.
Чтобы ограничить отображение файлов в окне Открыть каким-то определенным типом, в раскрывающемся списке Тип файла (см. рис. 2.6) выберите нужный тип. Чтобы вывести полный список файлов, выберите параметр Все файлы (*.*).
Для открытия одного из последних файлов, с которыми работали в OpenOffice.org, можно воспользоваться меню Файл.
- Откройте меню Файл и выберите команду Предыдущие документы ( рис. 2.8).
- Щелкните мышью по имени открываемого файла.
Открыть файл OpenOffice.org Calc можно также двойным щелчком по его значку в окне папки.
При открытии документа отображается лист, который был отображен при закрытии документа. На этом листе выделена та ячейка, которая была выделена при закрытии документа.
Следует обратить внимание, что при попытке открыть файл другого компонента OpenOffice.org, будет запущен именно этот компонент. Например, если в окне Открыть (см. рис. 2.6) выбрать файл OpenOffice.org Writer, то файл будет открыт в приложении OpenOffice.org Writer.
Если после открытия файла в нем были произведены крайне нежелательные изменения и требуется отказаться от всех этих изменений, можно перезагрузить файл.
- В меню Файл выберите команду Перезагрузить (см. рис. 2.2).
- В окне запроса об отмене всех изменений нажмите кнопку Да.
Все изменения, произведенные после последнего сохранения документа, будут отменены.
Создание документов
Создание пустого документа
Новый пустой документ создается автоматически сразу после запуска OpenOffice.org Calc. Новый документ можно создать также в окне быстрого запуска, щелкнув по кнопке Электронная таблица ( рис. 2.3).
Новый пустой документ можно создать и в процессе работы. Для этого следует нажать кнопку Создать в панели инструментов Стандартная (см. рис. 2.1).
Следует обратить внимание, что кнопка Создать может использоваться для создания разных типов документов OpenOffice.org. Для этого следует щелкнуть по стрелке кнопки и выбрать тип создаваемого документа. При этом, выбранный тип создаваемого документа сохраняется на кнопке Создать, то есть, при нажатии кнопки будет создан документ того типа, который был создан ранее. Таким образом, требуется внимательно следить за изображением на кнопке Создать и, при необходимости, воспользоваться стрелкой кнопки и выбрать нужный тип создаваемого документа.
Создание документа на основе шаблона
Шаблон – это документ, который содержит определенные стили форматирования, может содержать введенные данные и формулы, изображения, объекты и другую информацию. Шаблон используется в качестве основы для создания других документов.
- Щелкните по стрелке кнопки Создать (см. рис. 2.1) и выберите команду Шаблоны и документы. Можно также нажать кнопку Шаблоны в окне быстрого запуска (см. рис. 2.3).
- В диалоговом окне Шаблоны и документы выберите раздел Шаблоны, а затем дважды щелкните по значку папки Мои шаблоны ( рис. 2.9).
- В окне открывшейся папки дважды щелкните мышью по нужному шаблону или выделите его значок и нажмите кнопку Открыть (см. рис. 2.9).
Документ на основе шаблона можно создать и без использования окна Шаблоны и документы.
- Нажмите кнопку Открыть в панели инструментов Стандартная (см. рис. 2.1).
- В окне Открыть (см. рис. 2.6) перейдите к папке, содержащей нужный шаблон, и щелкните два раза по его значку или выделите его и нажмите кнопку Открыть. В результате будет создан новый документ на основе выбранного шаблона.
В зависимости от выбранного шаблона, созданный документ может содержать таблицы, рисунки и другие объекты. Имеющееся содержимое можно изменять, дополнять, удалять, то есть работать, как с собственным документом.
Следует отметить, что OpenOffice.org Calc не содержит готовых к использованию шаблонов. Файлы шаблонов следует загрузить с сайта OpenOffice.org Templates (http://templates.services.openoffice.org/ru) или создать самостоятельно.
Сохранение файлов
Сохранение изменений в существующем файле
Для сохранения изменений в существующем файле достаточно нажать кнопку Сохранить панели инструментов Стандартная (см. рис. 2.1).
На то, что в документе имеются несохраненные изменения, указывает символ звездочка ( * ) в строке состояния ( рис. 2.10).
Следует отметить, что если в документе нет несохраненных изменений, кнопка Сохранить панели Стандартная не активна.
Можно сохранить сразу все открытые документы. Для этого следует в меню Файл выбрать команду Сохранить все (см. рис. 2.2).
При сохранении файла формата, отличного от ODF, как правило, появляется предупреждение о том, что документ может включать содержимое или форматирование, не поддерживаемое в текущем формате ( рис. 2.11).
Если нажать кнопку Использовать текущий формат, то файл будет сохранен в этом формате, но несовместимые элементы содержимого и форматирования будут утрачены. При этом до закрытия документа эти несовместимые элементы будут отображаться в документе, но после закрытия и повторного открытия пропадут.
Если нажать кнопку Сохранить в формате ODF, выйдет окно Сохранить как, в котором следует выбрать папку и, при необходимости, имя сохраняемого в формате ODF файла.
Сохранение изменений в виде нового файла
Для сохранения нового документа в виде файла или существующего документа в виде нового файла (с другим именем и/или в другой папке) выполните следующие действия.
- В меню Файл выберите команду Сохранить как (см. рис. 2.2).
- В окне Сохранение документа ( рис. 2.12) перейдите к нужной папке.
- В поле Имя файла введите (при необходимости) имя файла.
- Обратите внимание, что флажок Автоматическое расширение должен быть установлен, в противном случае файл будет сохранен без расширения, что приведет к проблемам при последующем его открытии.
- Нажмите кнопку Сохранить.
Если файл необходимо сохранить в формате, отличном от ODF, в раскрывающемся списке Тип файла выберите нужный формат (см. рис. 2.12).
Если файл включает содержимое или форматирование, не поддерживаемое в выбранном формате, появляется соответствующее предупреждение (см. рис. 2.11).
Создание новой папки
При сохранении документов в окне текущей папки можно создать новую папку.