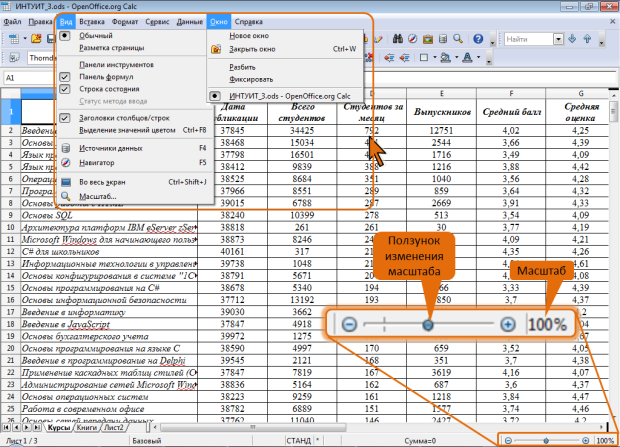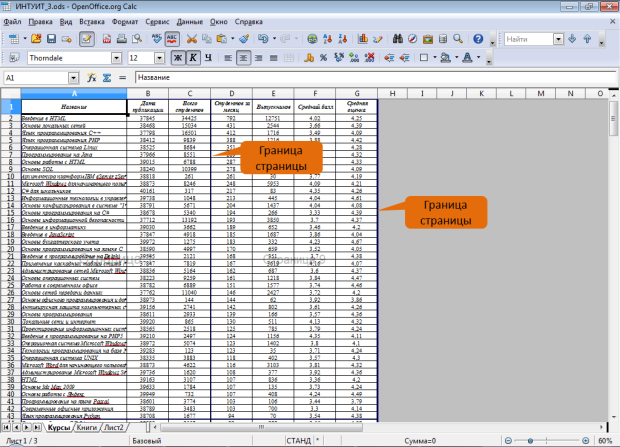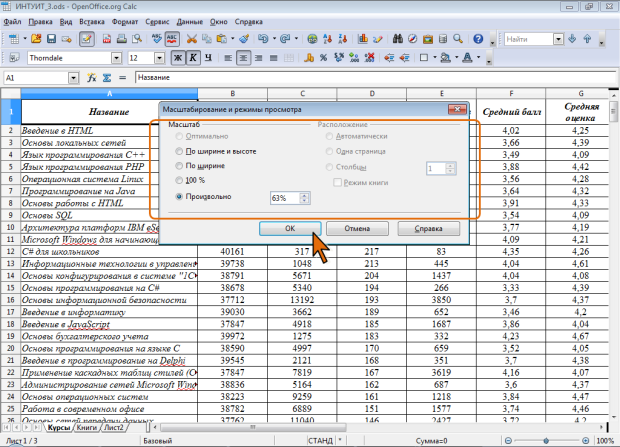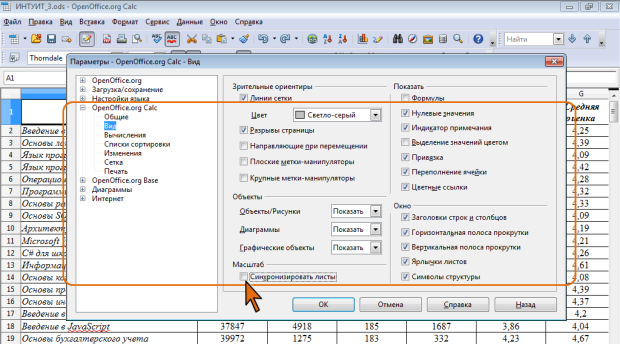Работа с документом
Структура документа
Документ OpenOffice.org Calc состоит из отдельных листов. Вновь создаваемый документ обычно содержит 3 листа. Листы можно добавлять в документ. Максимальное количество 256. Листы можно удалять. Минимальное количество листов в документе – один.
Листы в документе можно располагать в произвольном порядке. Можно копировать и перемещать листы, как в текущем документе, так и в другие документы и из других документов.
Каждый лист имеет имя. Имена листов в документе не могут повторяться.
Ярлыки листов расположены в нижней части окна OpenOffice.org Calc.
Листы могут содержать таблицы, диаграммы, рисунки и другие объекты.
Лист состоит из ячеек, объединенных в столбцы и строки.
Лист содержит 1024 столбца. Столбцы именуются буквами английского алфавита. Заголовок столбца содержит от одного до трех символов. Первый столбец имеет имя А, последний – AMJ.
Лист содержит 1048576 строк. Строки именуются арабскими цифрами.
Каждая ячейка имеет адрес (ссылку), состоящий из заголовка столбца и заголовка строки. Например, самая левая верхняя ячейка листа имеет адрес А1, а самая правая нижняя – AMJ1048576. Кроме того, ячейка (или диапазон ячеек) может иметь имя.
Ячейка может содержать данные (текстовые, числовые, даты, время и т.п.) и формулы. Ячейка может иметь примечание (комментарий).
Просмотр документа
Изменение режима просмотра листа
В OpenOffice.org Calc есть возможность выбрать режим отображения и просмотра листов документа. Для этого используют команды меню Вид и Окно, а также элементы строки состояния ( рис. 3.1).
Выбрать режим просмотра листов можно в меню Вид ( рис. 3.1).
По умолчанию для вновь создаваемых документов установлен режим просмотра Обычный. Этот режим используется для выполнения большинства задач OpenOffice.org Calc, таких, как ввод и обработка данных, форматирование данных и ячеек, вычисления, построение диаграмм и т. д.
В режиме Разметка страницы ( рис. 3.2) в окне отображается только собственно сама таблица. Остальные ячейки листа не отображаются. Зато отображены границы страниц. Перетаскиванием этих границ можно изменять порядок разделения таблицы между страницами при печати. Кроме того, только в этом режиме можно эффективно работать с разрывами страниц.
В меню Вид можно выбрать еще один режим просмотра – Во весь экран. Этот режим обеспечивает скрытие большинства элементов экрана для увеличения видимой части документа ( рис. 3.3). При этом сохраняется ранее выбранный режим просмотра – Обычный или Разметка страницы.
Чтобы вернуться в исходный режим, следует нажать клавишу Esc или единственную кнопку панели инструментов Во весь экран (см. рис. 3.3).
Изменение масштаба отображения листа
Изменить масштаб отображения листа можно перетаскиванием ползунка линейки масштаба (см. рис. 3.1). Можно также пользоваться кнопкой со знаком "+" (плюс) для увеличения масштаба или кнопкой со знаком "-" (минус) для уменьшения (см. рис. 3.1). Однократный щелчок по кнопке изменяет масштаб на 5%.
Можно установить произвольный масштаб с точность до 1% или подобрать наиболее удобный масштаб отображения документа.
- Дважды щелкните мышью по числу, показывающему масштаб в строке состояния, или нажмите кнопку Масштаб в панели инструментов Стандартная, или в меню Вид выберите команду Масштаб (см. рис. 3.1).
- В диалоговом окне Масштабирование и режимы просмотра ( рис. 3.4) выберите требуемые параметры.
Переключатель Оптимально используется для изменения размера представления в соответствии с шириной или высотой выделенной области ячеек листа. При этом должно быть выделено не менее двух ячеек.
При установке переключателя По ширине и высоте на экране полностью отображается печатная страница таблицы листа, а при установке переключателя По ширине печатная страница отображается в полную ширину.
При установке переключателя По ширине страница отображается в полную ширину.
Переключатель 100 % обеспечивает отображение листа в соответствии с его действительными размерами.
Установив переключатель Произвольно можно в рядом расположенном счетчике указать любую допустимую величину масштаба. Минимальный масштаб отображения – 20 %, максимальный – 400 %.
Для выбора наиболее распространенных масштабов отображения можно щелкнуть правой кнопкой мыши по числу, показывающему масштаб в строке состояния (см. рис. 3.1) и выбрать необходимое значение в контекстном меню.
По умолчанию масштаб отображения изменяется одновременно для всех листов открытого документа. Для установки разных масштабов отображения для разных листов следует в меню Сервис выбрать команду Параметры и на странице OpenOffice.org Calc/Вид снять флажок Синхронизировать листы ( рис. 3.5).
Следует отметить, что изменение масштаба отображения листа никак не сказывается на его параметрах и не влияет на печать.