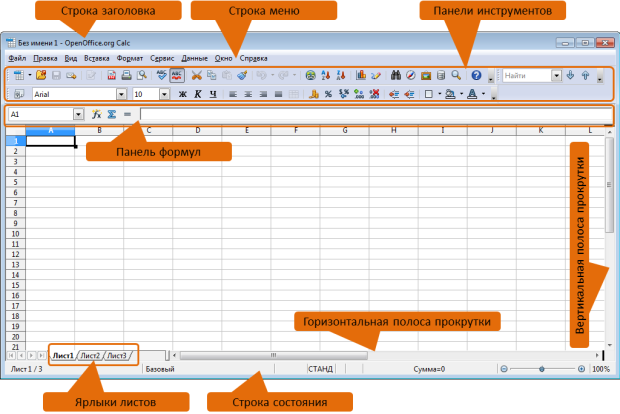Основы работы с OpenOffice.org Calc
Общая информация
OpenOffice.org Calc входит в пакет офисных приложений OpenOffice.org, разработанный Sun Microsystems, Inc, ныне входящей в состав Oracle corporation (http://www.oracle.com/index.html).
В Российской Федерации официальным представителем OpenOffice.org является компания ООО "Инфра-Ресурс" (http://www.i-rs.ru).
OpenOffice.org Calc позволяет создавать таблицы и выполнять в них вычисления, производить сортировки и выборки данных, создавать диаграммы, оформлять и печатать таблицы. Документы можно сохранять в различных форматах, включая стандартизированный формат OpenDocument format ( ODF ), формат Microsoft Excel ( .xls ) или HTML. Кроме того, можно экспортировать документ в формате переносимого документа ( PDF ).
OpenOffice.org Calc устанавливается на компьютер в составе пакета OpenOffice.org. Минимальные аппаратные требования для установки:
- процессор с тактовой частотой более 600 МГц;
- оперативная память не менее 128 Мб;
- не менее 300 Мб свободного пространства на жестком диске.
Скачать пакет OpenOffice.org можно по ссылке http://download.openoffice.org/index.html.
Основные преимущества OpenOffice.org перед другими офисными пакетами:
- отсутствие лицензионной платы;
- межплатформенность – официально существуют сборки для следующих операционных систем и платформ: Microsoft Windows, GNU/Linux, Unix, Sun Solaris, MacOS;
- обширная языковая поддержка – интерфейс OpenOffice.org доступен на более чем 40 языках. Кроме этого, для 70 языков имеются орфографические словари, словари переносов, тезауруса и диалектов;
- совместимость файлов – в OpenOffice.org есть встроенная возможность экспорта в форматы PDF и Flash, а также поддержка открытия и сохранения файлов в форматах Microsoft Office, RTF, PDF, HTML, XML, WordPerfect, StarWriter и Lotus 123.
Работа в окне OpenOffice.org Calc
Основные элементы окна
В верхней части окна расположена строка заголовка ( рис. 1.1). В ней указано наименование открытого файла и название используемой программы OpenOffice.org Calc. Если активным является созданный документ, не сохраненный как файл, то в строке заголовка указано Без имени 1 (или другой номер созданного документа).
В левой части строки заголовка находится значок системного меню. Двойной щелчок по значку закрывает окно. В правой части строки заголовка расположены кнопки управления окном. Если окно не развернуто на весь экран, то ухватившись за строку заголовка указателем мыши, его можно перемещать по экрану.
Ниже строки заголовка идет строка меню (см. рис. 1.1). Строку меню нельзя скрыть или переместить в другую часть окна. Последовательность расположения меню можно изменять. Можно создавать собственные меню.
Ниже строки меню располагаются панели инструментов (см. рис. 1.1). По умолчанию в окне отображается две панели инструментов: Стандартная и Форматирование. В версии OpenOffice.org Calc 3.3 рядом с панелью Стандартная по умолчанию отображается также панель Найти. Внешний вид панелей, их расположение в окне может изменяться. Можно отображать различные панели, имеющиеся в OpenOffice.org Calc, создавать собственные панели.
Под панелями инструментов расположена Панель формул (см. рис. 1.1). Панель формул можно скрыть, но нельзя переместить в другую часть окна. В левой части панели формул расположен раскрывающийся список Область листа ( рис. 1.2). В нем отображается адрес выделенной ячейки или диапазона ячеек листа. Кроме того, этот элемент используют при работе с именованными ячейками и диапазонами. Основную часть панели формул занимает Строка ввода (см. рис. 1.2). Она используется для ввода и редактирования данных; в ней отображается содержимое ячеек. Между Областью листа и Строкой ввода расположены кнопки, используемые при вводе данных и создании формул.
Основную часть окна занимает текущий лист текущего документа. Для перехода к другому листу используют ярлыки листов, расположенные в нижней части окна (см. рис. 1.1). При наличии большого числа листов можно прокручивать их ярлыки с использованием кнопок, расположенных слева от ярлыков.
Справа и внизу обычно отображаются полосы прокрутки, вертикальная и горизонтальная, соответственно (см. рис. 1.1). Для отображения большего числа ярлыков листов можно при нажатой левой кнопке мыши перетащить вешку, расположенную слева горизонтальной полосы прокрутки.
В нижней части окна находится строка состояния (см. рис. 1.1).
Работа с меню
Меню содержат команды, сгруппированные по функциональному признаку. Например, меню Файл содержит команды для работы с файлами, меню Вставка – команды для вставки различных элементов документа и объектов, меню Формат – команды, используемые при оформлении документа.
Для открытия меню следует щелкнуть мышью по его названию ( рис. 1.3).
Для выбора какой-либо команды в меню следует щелкнуть по ней мышью. После выбора команды произойдет соответствующее ей действие или будет отображено диалоговое окно.
Если команда отображена бледным шрифтом (например, команда Связи на рис. 1.3), то она в данный момент не выполнима.
Рядом с некоторыми командами указаны заменяющие их комбинации "горячих" клавиш.
Черная стрелка-треугольник означает наличие подчиненного меню, открывающегося при наведении указателя мыши (например, команда Изменения на рис. 1.4).
Галочка слева от названия команды означает, что данная команда уже выбрана и действует (например, команда Записывать на рис. 1.4). Для прекращения действия такой команды следует щелкнуть по ней мышью. В некоторых случаях вместе галочки признаком включенной команды является более ярко выделенный значок команды меню.