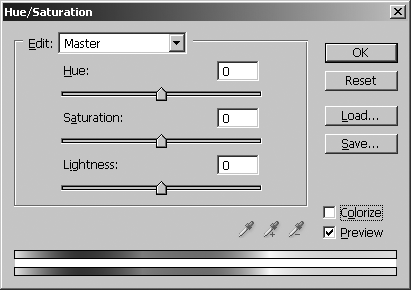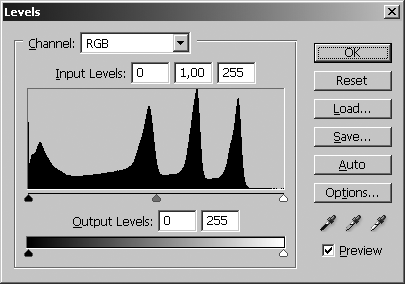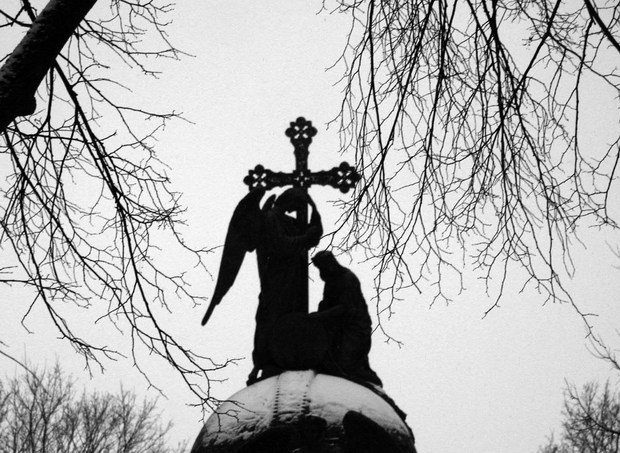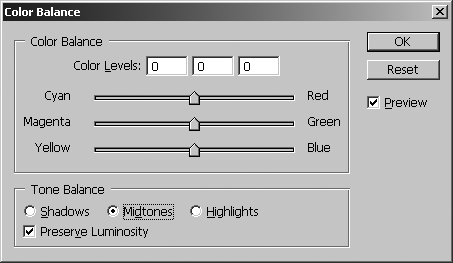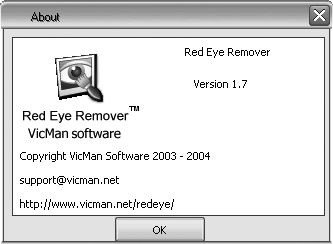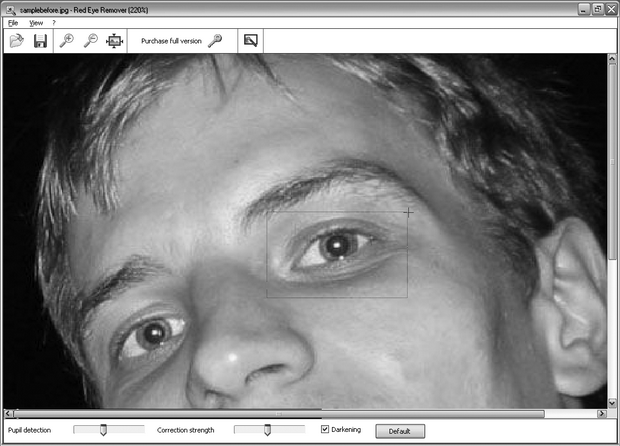|
Исходя из текса понятно, что изображения должны быть цветными. |
Приемы редактирования фотографий на компьютере в программе Adobe Photoshop CS
Цветокоррекция
Ошибки в цветопередаче на снимках часто возникают из-за неправильного определения баланса белого, реже - в силу некачественной оптики и матрицы. Обычно подобные артефакты свойственны самым дешевым цифровым камерам. Иногда в некорректной цветопередаче виноват сам фотограф. К примеру, фотограф снимал в помещении и для освещения сцены использовал лампы накаливания. Через пару дней с этими настройками он вышел на прогулку и отщелкал несколько кадров, забыв при этом перенастроить цифровую камеру. Большинство подобных дефектов легко устранить с помощью фоторедакторов. Посмотрим, как цветокоррекцию можно выполнить в редакторе Adobe Photoshop CS.
Регулировка цветового оттенка цифровой фотографии и ее цветовой насыщенности
Частой задачей при редактировании цифровых изображений является исправление проблем с цветом: либо цвета недостаточно насыщенные, либо нарушен цветовой баланс и на фотографии доминирует какой либо избыточный цветовой оттенок. Для исправления таких снимков в программе Adobe Photoshop можно использовать инструмент Hue/Saturation (Оттенок/Насыщение).
В качестве примера откроем фотографию, в которой не хватает цветовой насыщенности (рис. 7.15 а).
Описанным выше способом откадрируем эту фотографию, отретушируем, а затем выполним команду Image (Изображение)  Adjustments (Настройка)
Adjustments (Настройка)  Hue/Saturation (Оттенок/Насыщение) – рис. 7.16.
Hue/Saturation (Оттенок/Насыщение) – рис. 7.16.
В этом окне меню Edit (Редактировать) позволяет выбрать редактируемый цветовой канал модели RGB. Выбор в данном меню режима Master (Мастер) позволяет изменять цветовую гамму всего изображения сразу.
Ползунки:
- Hue (Тон) – тон изображения,
- Saturation (Насыщенность) – насыщенность цветовой гаммы изображения,
- Lightness (Яркость) – яркость изображения.
Изменением положения этих регуляторов добейтесь наилучшего результата, а когда цвет фотографии станет более естественным - нажмите кнопку "OK" (см. рис. 7.15 б).
Цветокоррекция с помощью правильной установки "точки белого"
Цвет наблюдаемых нами объектов напрямую зависит от отраженного от них света, характеризуемого определенной цветовой температурой. Человеческий глаз автоматически производит необходимую "цветокоррекцию" наблюдаемой сцены. Подобного в цифровых фотоаппаратах пока нет. Поэтому для них нужно задать точку отсчета, относительно которой будет формироваться цветовая гамма всего изображения.
В фотоделе принято за такую точку отсчета принимать белый цвет (т.е. максимальную насыщенность одновременно по всем трем составляющим каналам в модели RGB: красному, зеленому и синему). Это удобно: под рукой у фотографа всегда найдется белый объект, например лист писчей бумаги. Достаточно поднести его к объективу камеры и дать команду своему цифровому аппарату: при данном освещении считать указанный цвет белым. Теперь правильная цветопередача снимкам обеспечена.
В программе Adobe Photoshop произвести цветокоррекцию с помощью правильной установки "точки белого" можно в диалоге Levels (Уровни).
В качестве иллюстрации к сказанному на рис. 7.17. Здесь показана фотография с избыточным синим цветом.
Есть несколько приемов, которыми данный дефект можно исправить. Например, вы можете сделать автоматическую цветокоррекцию, выполнив команды Image (Изображение)  Adjustments (Настройки)
Adjustments (Настройки)  Auto Color (Автоцвет) или Image (Изображение)
Auto Color (Автоцвет) или Image (Изображение)  Adjustments (Настройки)
Adjustments (Настройки)  Auto Levels (Автоуровни). Однако во многих случаях эти команды не позволяют решить проблему правильной цветопередачи. Тогда можно попробовать решить задачу вручную.
Auto Levels (Автоуровни). Однако во многих случаях эти команды не позволяют решить проблему правильной цветопередачи. Тогда можно попробовать решить задачу вручную.
Выполните команду Image (Изображение)  Adjustments (Настройки)
Adjustments (Настройки)  Levels (Уровни) – рис. 7.18.
Levels (Уровни) – рис. 7.18.
В приведенной на снимке выше сцене на памятнике присутствует объект белого цвета (снег). В правом нижнем углу мы видим пиктограммы трех пипеток. Самая правая из них позволяет задавать точку белого, средняя - серого, левая - черного. Возьмите "белую" пипетку и щелкните на том объекте изображения, что имел в оригинале белый цвет (снег). В результате цветопередача на картинке моментально выровняется относительно данной точки белого.
СОВЕТ
Объект на снимке не может быть идеально белым, поэтому, дважды щелкнув на пипетке Set White Point (Установить точку белого), вы отобразите окно цветовой палитры, в которой можно выбрать желаемый оттенок белого, равно как и любой другой цвет.
Аналогично вы можете поработать с пипетками для точки серого и для точки черного. При этом, если вы точно знаете, например, что в момент съемки на человеке был красный шарф, то можно "схитрить" и назначить для средней пипетки этот цвет. Любой щелчок на соответствующем объекте - и все цвета вокруг выровняются относительно него.
Возможно, что с первого раза вам не удастся получить приемлемый результат. Для приобретения опыта придется немного повозиться, поискать нужный вариант, позволяющий фотографии точно отразить нужные цвета. Однако, пользуясь описанным здесь инструментом цветокоррекции, шаг за шагом вы непременно добьетесь хорошего результата (рис. 7.19).
Борьба с "красными глазами"
При фотографировании "красные глаза" появляются из-за отражения света вспышки от кровеносных сосудов расположенных на глазном дне. Эффект возникает на расширившихся в темноте зрачках.
Принцип работы вспышки в режиме уменьшения эффекта "красных глаз" при фотосъёмке заключается в дополнительном освещении глаз перед основным импульсом вспышки. В результате зрачок сужается, что предотвращает появление эффекта. Подобные режимы работы вспышки есть во всех современных цифровых фотокамерах. К сожалению, иногда стандартного освещения, которое дает режим уменьшения эффекта "красных глаз" недостаточно, и тогда "красные глаза" на фотографии остаются.
Эффекта "красных глаз" в фотографии широко известен и приемов для программного устранения этого нежелательного эффекта существует множество. Рассмотрим несколько из них.
Способ 1 – Команда Color Balance
Откройте исходный файл, требующий корректировки и инструментом Zoom Tool (Лупа) увеличьте изображение, чтобы удобно было работать именно с глазами.
Посредством инструмента Magnetic Selection Tool (Магнитное лассо) выделите один зрачок так, чтобы вся красная область глаза находился полностью в выделенной области. Нажав, и удерживая клавишу Shift, обведите второй зрачок – рис. 7.20.
Завершив выделение, проделайте команду Image (Изображение)  Adjustments (Настройки)
Adjustments (Настройки)  Color Balance (Цветовой баланс)- рис. 7.21.
Color Balance (Цветовой баланс)- рис. 7.21.
Подбором положения регулировочных ползунков эффект красных глаз можно устранить.
ВНИМАНИЕ
Другим популярным инструментом для исправления красных глаз является инструмент Sponge Tool (Губка) в режиме интенсивности получаемого эффекта Desaturate (Понижение насыщенности). Попробуйте настроить размер и вид кисти и проделать эту работу самостоятельно.
Способ 2 - Утилита Red Eye Remover
Существует несколько специализированных программ для удаления эффекта красных глаз и одна из них - Red Eye Remover (рис. 7.22).
Интерфейс программы приведен на рис. 7.23.
Для устранения красных глаз в этой программе ваши действия очень просты:
- Командой File (Файл)
 Open (Открыть) открываете изображение.
Open (Открыть) открываете изображение. - Инструментом Change Skin (Изменить) выделяете область для цветокорректировки и сразу получаете желаемый результат.
Для более тонкой проработки результата вашей работы используете ползунки Pupil Detection и Correction strength. Это все!