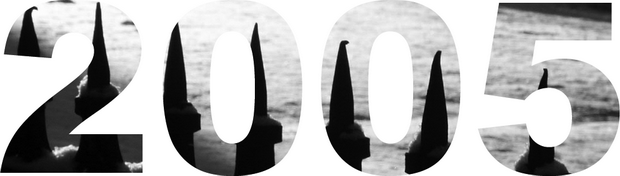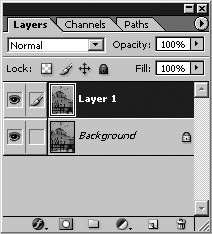|
Исходя из текса понятно, что изображения должны быть цветными. |
Приемы редактирования фотографий на компьютере в программе Adobe Photoshop CS
Наносим на фотографию текст
Для работы с текстом в программе Adobe Photoshop используется инструмент Type Tool (Текст). В меню этого инструмента есть такие возможности:
-
 Horizontal Type Tool - обычный горизонтальный текст;
Horizontal Type Tool - обычный горизонтальный текст; -
 Vertical Type Tool - вертикальный текст (сверху вниз);
Vertical Type Tool - вертикальный текст (сверху вниз); -
 Horizontal Type Mask Tool – выделенный горизонтальный текст (Обтравка в форме вводимого горизонтального текста);
Horizontal Type Mask Tool – выделенный горизонтальный текст (Обтравка в форме вводимого горизонтального текста); -
 Vertical Type Mask Tool - выделение в форме вводимого вертикального текста.
Vertical Type Mask Tool - выделение в форме вводимого вертикального текста.
Настройку параметров вводимого текста можно произвести, используя вкладки Character (Символ) и Paragraph (Параграф) окна, вызываемого командой Window (Окно)  Character (Символ) - рис. 7.7.
Character (Символ) - рис. 7.7.
В этом окне можно выбрать стиль и размер шрифта, величину отступа между строками, расстояние между буквами, высоту и толщину букв, цвет шрифта и другие параметры шрифта и текста.
Пример 7.1. Работаем с текстом в Adobe Photoshop
- Откройте любой из ваших снимков (Background).
- Командой Layer (Слой)
 New (Новый)
New (Новый)  Layer (Слой) создайте новый прозрачный слой (Layer 1).
Layer (Слой) создайте новый прозрачный слой (Layer 1). - Возьмите на Палитре инструментов инструмент Горизонтальная Маска печати (Horizontal Type Mask Tool) и напишите на вашем снимке любой текст, например, "Хорошо иметь домик в деревне". В нашем примере текст не такой длинный (Домик в деревне), а для того, чтобы его написать мы использован шрифт Arial кеглем 48 пункта.
- Переключитесь на инструмент Brush Tool (Кисточка), определите цвет на палитре Color (Цвет) и раскрасьте кистью текст на фотографии любым выбранным вами цветом.
- Если вместо кисточки выбрать на Панели инструментов линейную градиентную заливку (Gradient Tool), то можно окрасить текст более сложным образом, например, во все цвета радуги.
- Закончив работу, следует отменить выделение текста, нажав комбинацию клавиш CTRL+D.
Один из возможных вариантов, сделанный описанным выше способом, показан на рис. 7.8.
Попробуйте самостоятельно еще один прием работы с текстом, а именно – заливку маски текста текстурой из другого изображения. Для выполнения такой задачи следует иметь ввиду, что пока мы работаем с текстом-маской наблюдается инверсия изображения, однако сразу после переключения на любой инструмент (например, при выборе инструмента Move Tool) область текста становится выделенной и ее можно вырезать командой Edit (Правка)  Cut (Вырезать).
Cut (Вырезать).
На фотографии, в том месте, где был выделенный текст, после вырезания его в буфер проявится Background (Фон).
Командой File (Файл)  Open (Открыть) мы можем выбрать другой фон (например, другую фотографию), а командой Edit (Правка)
Open (Открыть) мы можем выбрать другой фон (например, другую фотографию), а командой Edit (Правка)  Paste (Вставить) вставить на него только что вырезанное в буфер шрифтовое изображение. Пример подобного показан на рис. 7.9.
Paste (Вставить) вставить на него только что вырезанное в буфер шрифтовое изображение. Пример подобного показан на рис. 7.9.
На этом изображении фототекстурой заполнен шрифт 2005
Повышение резкости фотографий
Проблема повышения резкости "размытой" фотографии является типовой и имеет несколько решений. Так, например, можно применить команду Image (Изображение)  Adjustments (Настройки)
Adjustments (Настройки)  Brightness/Contrast (Яркость/Контраст). Однако ниже мы рассмотрим другой метод, основанный на использовании фильтра High Pass:
Brightness/Contrast (Яркость/Контраст). Однако ниже мы рассмотрим другой метод, основанный на использовании фильтра High Pass:
- Откройте любое нерезкое изображение, и, если в нем есть несколько слоев, то в палитре слоев переключитесь на тот слой, которому необходимо повысить резкость. В нашем примере мы имеем только один слой (Background) – рис. 7.10.
Мы видим, что исходное для нашей работы изображение "затуманено" из-за того, что снимок был сделан в пасмурную погоду в темное время суток.
- В палитре слоев нажмите комбинацию клавиш Ctrl+J для того, чтобы продублировать исходный слой. Полученный при этом новый слой Layer 1 мы будем использовать в качестве слоя, корректирующего суммарную резкость на двухслойном изображении – рис. 7.11.
- Нажмите комбинацию клавиш Ctrl+Shift+U для того, чтобы обесцветить изображение на слое Layer1.
- Выполните команду Filter (Фильтр)
 Other (Другие)
Other (Другие)  High Pass (Сильный пропуск) – рис. 7.12. Значение параметра Radius (Радиус) следует подобрать опытным путем.
High Pass (Сильный пропуск) – рис. 7.12. Значение параметра Radius (Радиус) следует подобрать опытным путем.
Заметим попутно, что результат этой операции сам по себе интересен и может быть использован сам по себе, как конечный творческий результат вашей работы (рис. 7.13).
- Для завершения нашей работы следует в палитре Layers (Слои) переключиться из режима Normal (Нормальный) в режим Overlay (Наложение) для смешивания исходного и корректирующего слоев. Результат показан на рис. 7.14.
СОВЕТ
Если вы считаете, что эффект повышения резкости фотографии необходимо усилить, то сделайте ещё одну копию корректирующего слоя и смешайте ее с оригиналом.