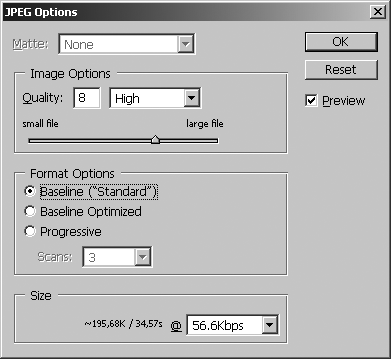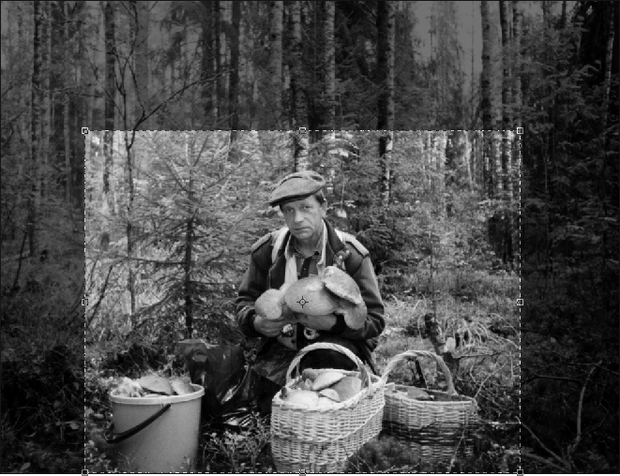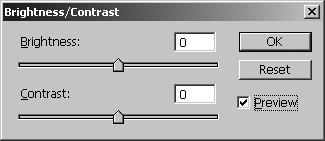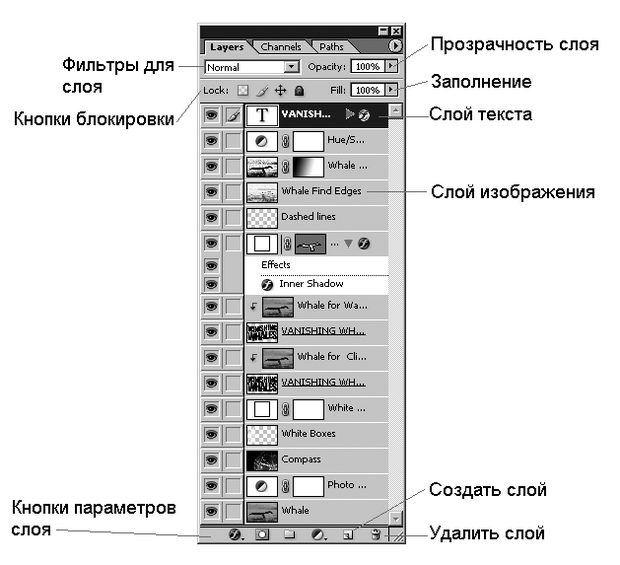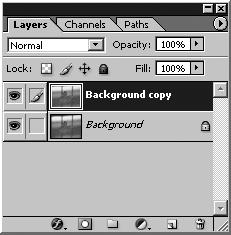|
Исходя из текса понятно, что изображения должны быть цветными. |
Приемы редактирования фотографий на компьютере в программе Adobe Photoshop CS
Введение
Photoshop — главный продукт фирмы Adobe, основной графический растровый редактор, который используют во всем мире. В Photoshop можно редактировать любые растровые изображения, в том числе и фотографии.
Преимущества: Adobe Photoshop — лидер среди всех растровых программ, законодатель моды, эталон растрового редактора.
Недостатки: в целом недостатки этого пакета несущественны и могут быть выявлены лишь относительно родственных программ, которые или дешевле Photoshop, или имеют меньший размер и более низкие системные требования.
Ниже мы рассмотрим основные приемы обработки фотографий в программе Adobe Photoshop CS.
Вращение изображения
В программе Adobe Photoshop выполните команду File (Файл)  Open (Открыть) и, указав имя файла, откройте файл с фотографией, требующей поворота.
Open (Открыть) и, указав имя файла, откройте файл с фотографией, требующей поворота.
Для поворота фотографии выполните команду Image (Изображение)  Rotate Canvas (Повернуть холст), а затем выберите вариант поворота:
Rotate Canvas (Повернуть холст), а затем выберите вариант поворота:
- 180 – на 180 градусов,
- 90 CW – на 90 градусов по часовой стрелке,
- 90 CCW – на 90 градусов против часовой стрелки,
- Arbitrary – на заданный вами угол,
- Flip Canvas Horizontal – отразить изображение горизонтально,
- Flip Canvas Vertical – отразить изображение вертикально.
Сохранить результат на диск можно командой File (Файл)  Save as (Сохранить Как).
Save as (Сохранить Как).
Форматы сохраняемых графических файлов
При сохранении (записи) фотографии на диск, кроме имени файла вы можете задать также и формат графического файла. Как уже говорилось ранее, форматов множество. Но на первых порах можно остановиться на трех из них:
-
JPEG - формат, позволяющий создать минимальный по размерам файл с наименьшей потерей качества изображения. Часто данный формат используется для фотографий, размещаемых в Интернет. Для полиграфии не используется.
При сохранении фотографий в JPEG появляется окно, в котором необходимо задать качество (Quality) сохраняемого вами изображения (рис. 7.1).
При активном флажке Preview (Предварительный просмотр) изменяйте положение ползунка от small file (маленький файл) до положения large file (большой файл) и вы увидите, как в поле Size (Размер) будет меняться размер сохраняемого вами на диск файла.
- PSD - "родной" формат программы Adobe Photoshop. В нем сохраняется не только изображение, но и вся служебная информация (слои, из которых состоит документ, каналы, маски и прочее). Файлы такого графического формата достаточно велики и не всегда "понимаются" другими графическими приложениями.
- TIFF - формат позволяет максимально точно передать изображение, так как практически не использует сжатие графики. Размер таких фотографий большой. Применяется этот формат главным образом в полиграфии (т.е. для печати изображений).
Кадрирование
При операции кадрирования необходимо выделить фрагмент, который вам нужен, а остальное - удалить. Для примера, откроем подлежащую кадрированию фотографию (рис. 7.2.).
Для обрезки этого снимка будем использовать инструмент Crop (Рамка). Выбрав этот инструмент, нажмите левую кнопку мыши в одном из углов фотоизображения и, не отпуская нажатой кнопки, ведите курсор по диагонали в противоположный угол. Затем кнопку мыши следует отпустить (рис. 7.3).
Crop (Рамка). Выбрав этот инструмент, нажмите левую кнопку мыши в одном из углов фотоизображения и, не отпуская нажатой кнопки, ведите курсор по диагонали в противоположный угол. Затем кнопку мыши следует отпустить (рис. 7.3).
В процессе кадрирования ваше изображение будет обрамлено шестью маркерами. Потянув за один из этих квадратных маркеров вы можете изменить границы кадрирования изображения.
Завершит кадрирование нажатие клавиши Enter или двойной щелчок мыши.
Регулировка яркости и контраста снимков
Иногда фотографии получаются cерыми, невыразительными. Это означает, что на изображении есть недостаток темных пикселов в затенённых областях и светлых пикселов на освещенных областях. Исправить такие снимки можно использованием команды Image (Изображение)  Adjustments (Коррекция)
Adjustments (Коррекция)  Brightness/Contrast (Яркость/Контраст). При выполнении команды откроется окно, показанное на рис. 7.4.
Brightness/Contrast (Яркость/Контраст). При выполнении команды откроется окно, показанное на рис. 7.4.
В этом окне верхний ползунок – Яркость, а нижний - Контраст. При установке флажка Preview (Предпросмотр) можно наблюдать в реальном времени изменения происходящие с фотографией. Отрегулировав на фотоснимке уровни яркости и контрастности, нажмите кнопку "ОК".
Если Вы ошиблись и хотите отменить действие - выберите в главном меню Edit (Редактирование) команду Undo (Отмена).
Работа со cлоями
Когда художник пишет маслом картину, то он сначала создает черновой набросок будущего произведения, а затем уже переходит к деталям. При этом слой рисунка-черновика остается под слоем новой краски.
Аналогично в редакторе Adobe Photoshop мы тоже можем использовать вспомогательные (черновые) слои, которые позднее в итоговом изображении будут невидимы.
Для понимания инструмента "слои" их иногда сравнивают с прозрачными листами кальки, на каждом из которых есть лишь часть изображения, а вместе, суммарно, при накладывании таких калек стопкой друг на друга они образуют полный рисунок.
Для управления слоями в Adobe Photoshop есть специальное окно-палитра Layers (Слои) – рис. 7.5.
Чтобы "прочувствовать" инструмент Слои давайте проделаем несколько практических действий с ним.
Откройте файл с любой фотографией и посмотрите на палитру Layers (Слои). Вы увидите в ней только один слой Background (Фон). По-умолчанию, этот слой будет полностью заблокирован от изменений.
Скопируйте исходное изображение, перетащив его мышкой на кнопку Create a new layer (Создать новый слой). Теперь в палитре два слоя: Background (Фон) и Background copy (Копия фона), хотя внешне на оригинальной фотографии ничего не изменится (рис. 7.6).
Create a new layer (Создать новый слой). Теперь в палитре два слоя: Background (Фон) и Background copy (Копия фона), хотя внешне на оригинальной фотографии ничего не изменится (рис. 7.6).
Тот слой, который вы хотите изменить, должен быть выделен. Так, в нашем случае, если активен (выделен) слой Background copy (Копия фона), то все изменения будут происходить именно с ним.
Щелчком мыши на палитре Layers (Слои) выделите слой Background copy (Копия фона)
и обесцветьте его командой Image (Изображение)  Adjustments (Настройки)
Adjustments (Настройки)  Disaturate (Уменьшение насыщенности). Оригинальное изображение на экране вашего ПК из цветного превратится в серое.
Disaturate (Уменьшение насыщенности). Оригинальное изображение на экране вашего ПК из цветного превратится в серое.
В результате имеем два слоя - один цветной (он снизу - его не видно), а второй - в градациях серого (этот слой, расположенный сверху).
Теперь, если мы ползунком регулировки прозрачности слоя (Opacity) изменим прозрачность верхнего слоя на 50%, то сквозь верхний слой проступит нижний и серое изображение вновь станет цветным.
Вы также можете инструментом Eraser Tool (Ластик) стереть часть верхнего слоя – в этих местах также появится цветной нижний слой. Получится оригинальный художественный эффект, который, возможно, вы захотите использовать в своем творчестве: главный объект выглядит цветным, а остальная часть фотографии - черно-белая.