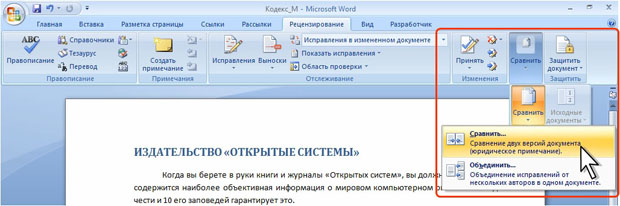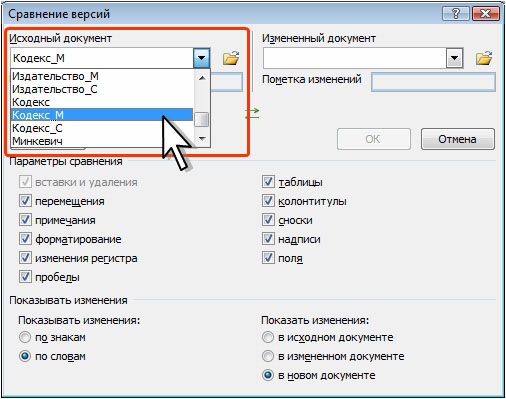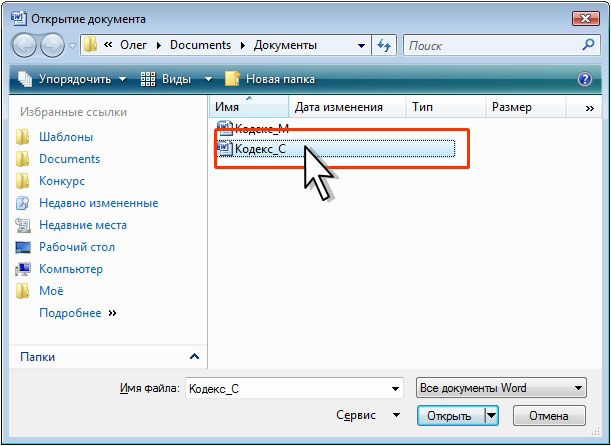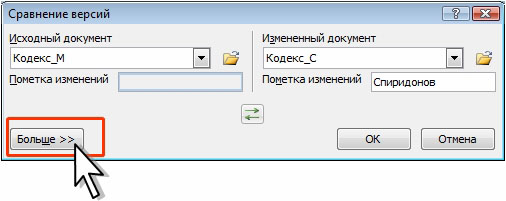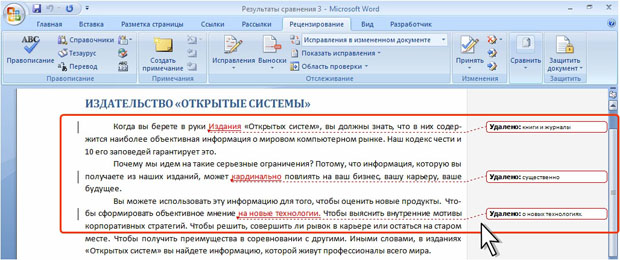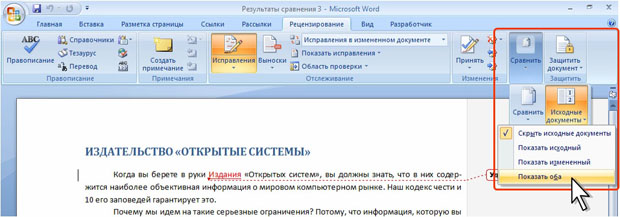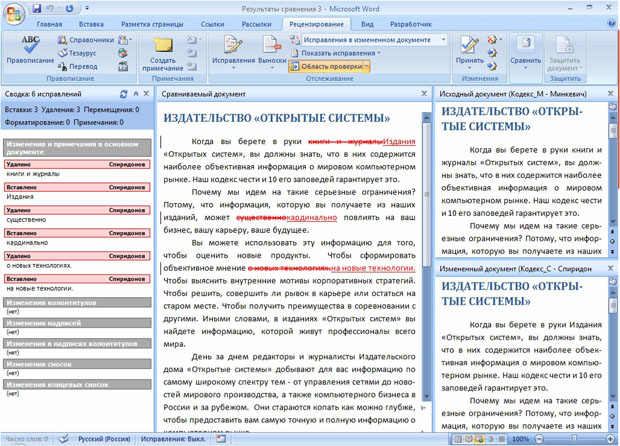Примечания и исправления документов, отправка по электронной почте
Сравнение и объединение документов
Уровень 1. О сравнении и объединении документов
Сравнение документов используют для нахождения в них отличий, а также для объединения исправлений, внесенных несколькими рецензентами (авторами).
Уровень 3. Сравнение документов для нахождения отличий
Данная процедура позволяет сравнить два документа и вывести на экран только несовпадающие фрагменты. Сравниваемые документы не изменяются. При таком способе сравнения различия между документами всегда отображаются в новом, третьем документе.
- Во вкладке Рецензирование в группе Сравнить нажмите кнопку Сравнить и выберите команду Сравнить ( рис. 7.45)
- В окне Сравнение версий в поле Исходный документ укажите исходный документ. Если сравнение ведется с открытым документом, как это обычно делается, то его имя можно выбрать в раскрывающемся списке ( рис. 7.46).
- В поле Измененный документ выберите документ, который нужно сравнить с уже открытым документом. Если файл документа находится в списке последних файлов, его можно выбрать в раскрывающемся списке. В других случаях выберите в раскрывающемся списке параметр Обзор или нажмите рядом расположенную кнопку. В окне Открытие документа перейдите в папку с нужным файлом и дважды щелкните по его значку ( рис. 7.47).
- Если не отображается область параметров сравнения, нажмите кнопку Больше ( рис. 7.48).
Укажите параметры сравнения документов ( рис. 7.49). Рядом с Показывать изменения выберите отображение изменений на уровне знаков или на уровне слов.
Если результаты сравнения не требуется выводить в третьем документе, укажите документ, в котором должны быть отображены изменения.
Следует иметь ввиду, что параметры, выбранные в области Больше, будут использоваться по умолчанию в следующий раз.
- При необходимости можно поменять местами исходный и измененный документ. Для этого в окне Сравнение версий (см. рис. 7.49) нажмите кнопку Поменять документы местами.
- Нажмите кнопку ОК.
- Если какая-либо из версий документа содержит записанные исправления, на экран будет выведено соответствующее сообщение ( рис. 7.50). Чтобы принять исправления и сравнить документы, нажмите кнопку Да.
- Откроется новый документ, в котором будут приняты исправления, записанные в исходном документе, а изменения, отмеченные во втором из сравниваемых документов, отобразятся в виде исправлений ( рис. 7.51).
Для удобства сравнения документов в окне, помимо результата сравнения, можно отобразить и сравниваемые документы.
- Во вкладке Рецензирование в группе Сравнить нажмите кнопку Исходные документы и выберите отображаемые документы: исходный, измененный или оба сразу ( рис. 7.52).
В центральной части окна будет отображен результат сравнения, слева - область просмотра примечаний и исправлений, а справа - сравниваемые документы ( рис. 7.53).
В этом режиме можно работать только с результатом сравнения. Сравниваемые документы заблокированы от изменений.
При необходимости документ, который получился в результате сравнения, можно сохранить как обычный файл.