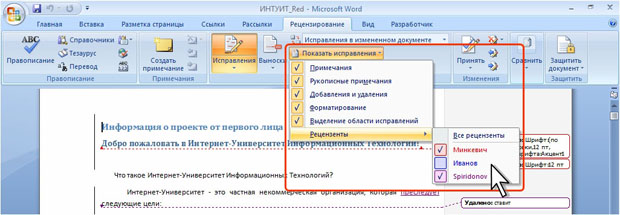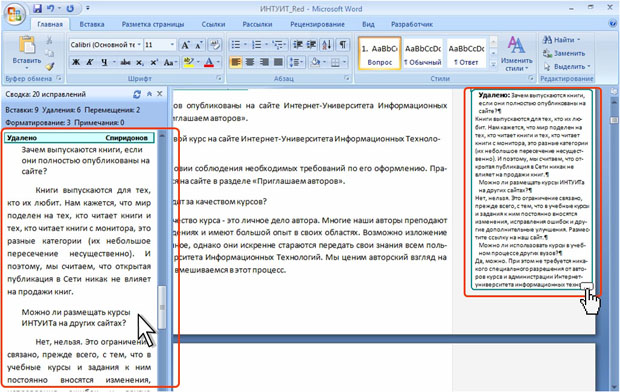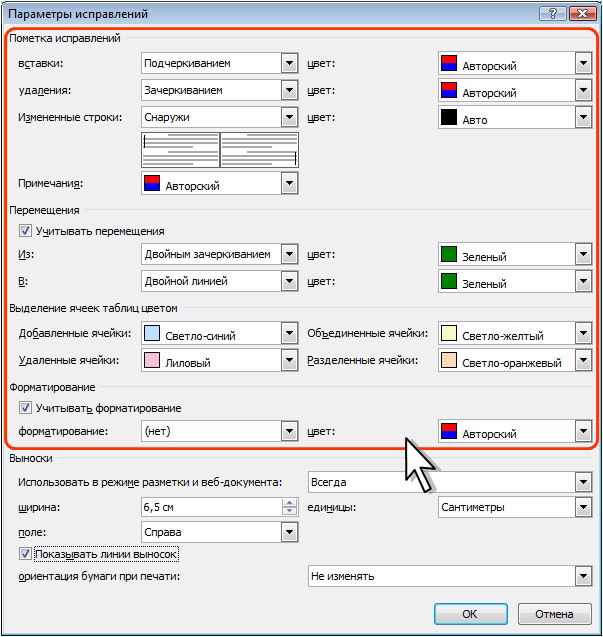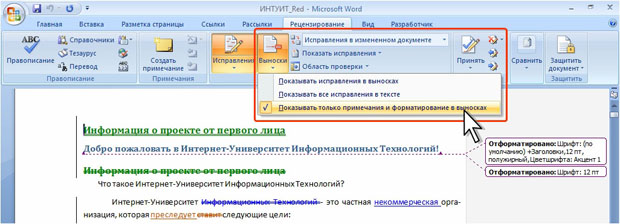Примечания и исправления документов, отправка по электронной почте
Уровень 2. Просмотр исправлений отдельных авторов
Можно отображать в документе исправления не всех, а только некоторых авторов (рецензентов).
- В группе Отслеживание вкладки Рецензирование нажмите кнопку Показать исправления.
- В подчиненном меню Рецензенты выберите имена рецензентов, чьи исправления следует отобразить ( рис. 7.31). Для установки или снятия всех флажков одновременно, выберите пункт Все рецензенты.
Уровень 3. Просмотр больших исправлений
Большое исправление может не полностью отображаться в выноске. В этом случае в правом нижнем углу выноски отображается многоточие. При наведении на многоточие указатель мыши принимает вид ладони ( рис. 7.32).
Щелкните мышью по многоточию, после чего исправление будет отображено в области просмотра ( рис. 7.33).
Настройка отображения исправлений
Настройка пометки исправлений
По умолчанию удаленный фрагмент в документе помечается зачеркиванием, добавленный - подчеркиванием, перемещенный - двойным зачеркиванием, вставленный - двойным подчеркиванием.
Для настройки способа пометки исправлений нажмите кнопку Исправления в группе Отслеживание вкладки Рецензирование и выберите команду Параметры исправлений (см. рис. 7.13).
В окне Параметры исправлений ( рис. 7.34) настройте формат и особенности пометки исправлений.
Для любого исправления можно выбрать один из вариантов пометки: цветом, полужирным начертанием, курсивом, подчеркиванием, двойным подчеркиванием, зачеркиванием. Кроме того, удаленные или перемещенные фрагменты можно пометить скрытым шрифтом и двойным зачеркиванием. Также вместо удаленных фрагментов можно отображать в документе символ ^ или #.
Помимо способа пометки исправлений можно выбрать цвета пометки. Для того чтобы исправление каждого рецензента имело разный цвет, в раскрывающемся списке цвет для каждого типа исправлений должен быть выбран параметр Авторский. В противном случае все исправления будут иметь один выбранный цвет. Назначить определенные цвета для исправлений различных рецензентов невозможно.
В раскрывающемся списке Измененные строки (см. рис. 7.34) можно выбрать расположение пометок строк, в которых произведены какие-либо исправления или отказаться от пометки (параметр (нет) ). Независимо от авторства исправлений, пометки строк всегда будут одинакового цвета, выбранного в раскрывающемся списке цвет.
Если снять флажок Учитывать перемещения то перемещение абзацев будет помечаться как удаление в одном месте документа и добавление в другом месте. Ранее произведенные перемещения будут по-прежнему помечены. Перемещение фрагментов размером менее одного абзаца в любом случае помечаются как удаление и добавление.
Если снять флажок Учитывать форматирование (см. рис. 7.34), то изменение форматирования не будет отслеживаться и помечаться. Ранее произведенные изменения форматирования будут по-прежнему помечены.
Настройка выносок исправлений
Для отображения выносок исправлений нажмите кнопку Выноски в группе Отслеживание вкладки Рецензирование. Выберите команду параметр Показывать исправления в выносках для того, чтобы в выносках отображались все исправления, или команду Показывать только примечания и форматирование в выносках, чтобы отображались только выноски с изменениями форматирования ( рис. 7.35). Остальные исправления в этом случае будут отображены в тексте документа.
Параметры выносок исправлений настраиваются так же, как и параметры выносок примечаний (см. рис. 7.16).
Настройка области просмотра исправлений
Настройка области просмотра исправлений производится так же, как и для просмотра примечаний (см., например, рис. 7.18 и рис. 7.19).