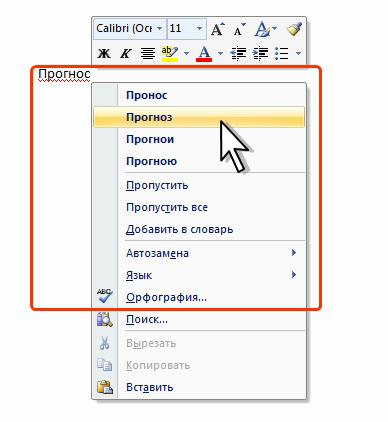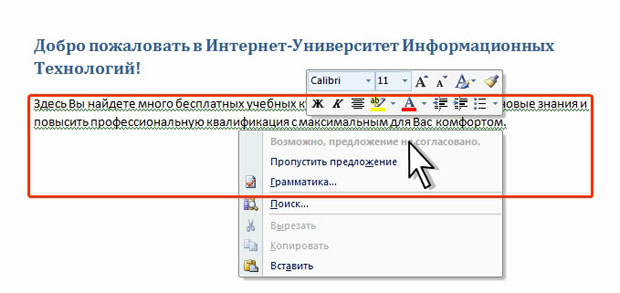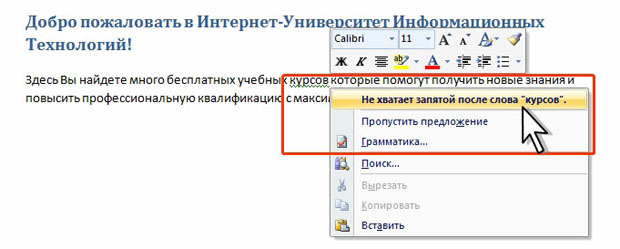Правописание и язык документа
Проверка правописания в документе
Уровень 1. Проверка правописания
О проверке правописания
При вводе текста Word 2007 обычно автоматически проводит проверку правописания (орфографию и грамматику).
Проверку правописания можно производить как при вводе текста, так и после ввода текста сразу во всем документе.
Правописание можно проверять для всех языков, для которых установлена такая возможность. По умолчанию в Word 2007 это русский, английский и немецкий, украинский. Можно добавить и другие языки.
Проверка орфографии ведется путем сравнения слов в документе со словами, имеющимися в основном и вспомогательных словарях Microsoft Office 2007. Таким образом, фактическая опечатка или ошибка могут быть пропущены, если такое слово имеется в словарях. Например, если вместо слова "страница" будет написано "станица" или "странница", Word не определит это как ошибку. С другой стороны, правильно написанные слова, отсутствующие в словарях, будут определены как ошибочные. Обычно это касается специальных терминов и собственных имен.
Проверка грамматики и стилистики производится на основе правил, заложенных в Word 2007.
Необходимо отметить, что проверка правописания средствами Word 2007 не исключает необходимости тщательной проверки правописания документа самим пользователем.
Проверка правописания при вводе текста
При вводе текста в документе красной волнистой линией подчеркиваются слова, в которых есть орфографические ошибки, а также повтор одного и того же слова. Зеленой волнистой линией подчеркнуты слова, знаки препинания, фрагменты предложений и целые предложения, в которых есть грамматические и стилистические ошибки, а также ошибки в расстановке знаков препинания.
Для исправления орфографической ошибки щелкните правой кнопкой мыши по подчеркнутому слову и в контекстном меню выберите правильный вариант написания слова ( рис. 3.1).
Варианты написания слов предлагаются только в том случае, если в словаре есть похожие по написанию слова. В противном случае в контекстном меню будет указано - нет вариантов. Тогда внесите исправление самостоятельно.
Для исправления грамматической ошибки щелкните правой кнопкой мыши по подчеркнутому тексту. В контекстном меню будет описана выявленная ошибка ( рис. 3.2) или может быть предложен вариант ее исправления ( рис. 3.3).
В первом случае внесите исправление самостоятельно, во втором - щелкните по предложенному варианту исправления ошибки.
Проверка правописания во всем документе
Документ может содержать ранее не исправленные или не замеченные ошибки. Это может быть текст, скопированный из какого-либо внешнего источника. Для того чтобы не искать подчеркнутые красными и зелеными волнистыми линиями фрагменты текста, следует запустить проверку правописания во всем документе.
- Во вкладке Рецензирование в группе Правописание нажмите кнопку Правописание.
- При обнаружении орфографической или грамматической ошибки появится диалоговое окно Правописание. В заголовке окна будет указан также язык проверки ( рис. 3.4).
- Для орфографических ошибок в верхней части диалогового окна Правописание выводится фрагмент текста с ошибочным словом, выделенным красным цветом. В нижней части окна могут быть приведены правильные варианты написания слова (см. рис. 3.4). Для грамматических и стилистических ошибок в верхней части диалогового окна Правописание выводится предложение с ошибкой. В нижней части окна могут быть приведены грамматические замечания ( рис. 3.5) или рекомендации по исправлению ошибки ( рис. 3.6).
- Для исправления орфографической ошибки нужно выбрать правильный вариант написания и нажать кнопку Заменить или Заменить все (см. рис. 3.4). Для исправления грамматической ошибки - нажать кнопку Изменить (см. рис. 3.6).
- Если в нижней части окна нет правильных вариантов написания слова или конкретной грамматической рекомендации, то ошибку следует исправлять самостоятельно. Это можно сделать в верхней части окна, после чего, в зависимости от вида ошибки, необходимо нажать кнопку Заменить, Заменить все или Изменить.