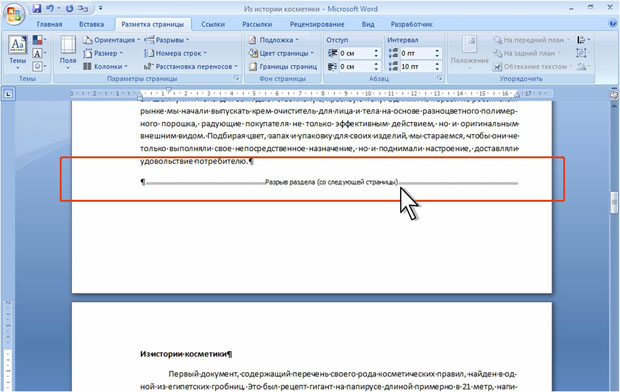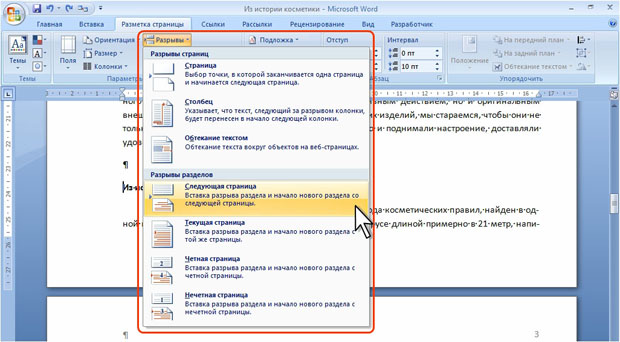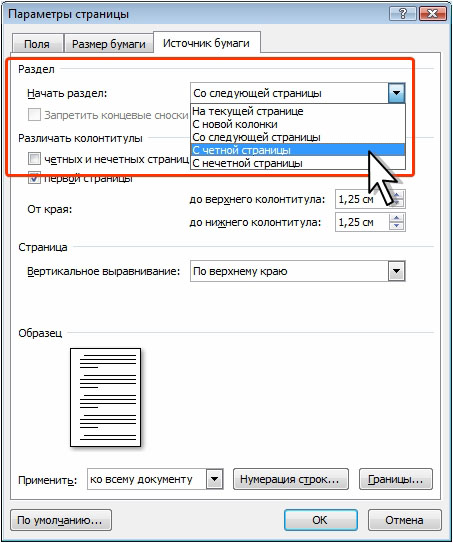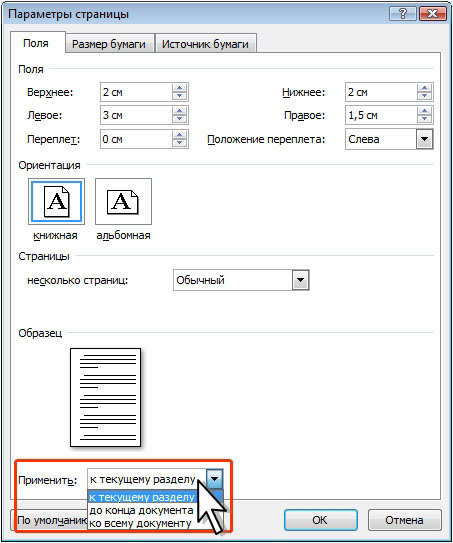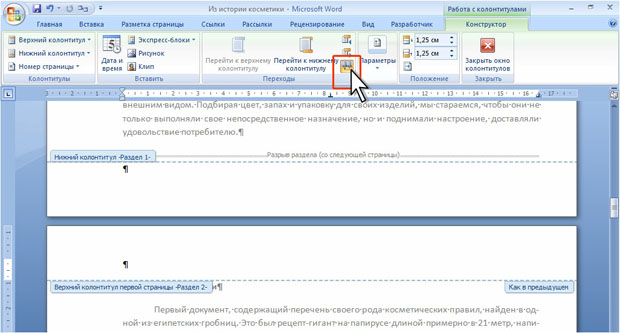Таблицы и структура документа
Уровень 3. Использование разделов в документе
О разделах
Раздел - часть документа, для которой можно устанавливать независимые от других частей параметры форматирования страницы, нумерацию различных элементов и колонтитулы.
В каждом разделе документа можно отдельно от других разделов установить следующие параметры: поля страницы; размер и ориентация бумаги; источник бумаги для принтера; границы страницы; вертикальное выравнивание; колонтитулы; колонки; нумерация страниц; нумерация строк; сноски.
Отдельные разделы создают, как правило, для отдельных глав документа, для размещения таблиц и больших рисунков на странице с горизонтальной ориентацией листа. Иногда разделы создаются автоматически независимо от желания пользователя, например при оформлении многоколоночного текста.
Для разделения документа на разделы используют разрывы разделов.
Разрыв раздела представляет собой непечатаемый знак и имеет вид двойной пунктирной линии со словами "Разрыв раздела", который вставляется в документ для обозначения конца раздела ( рис. 2.148).
Разрыв раздела хранит сведения о таких элементах форматирования раздела, как поля, ориентация страницы, колонтитулы и последовательность номеров страниц. При удалении разрыва раздела предшествующий текст становится частью следующего раздела и принимает соответствующее форматирование. Последний знак абзаца в документе определяет форматирование последнего раздела в документе (или всего документа, если документ не разбит на несколько разделов).
В режиме просмотра Черновик и Структура знак разрыва раздела отображается всегда. В режимах просмотра Разметка страницы - только когда включен режим отображения непечатаемых знаков.
Для того чтобы узнать в каком разделе документа находится курсор, достаточно посмотреть в строку состояния. Там на второй позиции, после указания номера страницы, указан номер раздела.
Вставка разрыва раздела
- Установите курсор в место, куда следует вставить разрыв раздела
- Во вкладке Вставка в группе Параметры страницы нажмите кнопку Разрывы и в появившемся меню ( рис. 2.149) выберите, откуда следует начать новый раздел.
Чаще всего новый раздел начинают со следующей страницы (команда Со следующей страницы ).
В тех случаях, когда текст нового раздела документа обязательно должен начаться с четной или нечетной страницы используют соответствующие переключатели (команды С четной страницы или С нечетной страницы ). Если новый раздел начинается с четной страницы, и данный разрыв раздела находится на четной странице, то следующая нечетная страница останется пустой. Аналогично, если новый раздел начинается с нечетной страницы, и данный разрыв раздела находится на нечетной странице, то следующая четная страница останется пустой. Эта пустая страница не отображается ни в одном из режимов просмотра документа, имеющихся в меню Вид. Но ее можно увидеть в режиме предварительного просмотра.
Создание нового раздела на текущей странице (команда На текущей странице ) чаще всего используется при использовании многоколоночного текста.
Удаление разрыва раздела
- Выделите разрыв раздела, который следует удалить. Если в режиме разметки или режиме структуры разрыв раздела не виден, включите режим отображения непечатаемых знаков.
- Нажмите клавишу DELETE.
При удалении разрыва раздела также удаляется форматирование текста расположенного над ним раздела. Этот текст становится частью следующего раздела и принимает соответствующее форматирование.
Можно удалить сразу все разрывы разделов в документе.
- В группе Редактирование вкладки Главная нажмите кнопку Заменить.
- Если во вкладке Заменить окна Найти и заменить не видна кнопка Специальный, нажмите кнопку Больше.
- Нажмите кнопку Специальный, а затем выберите команду Разрыв раздела.
- Поле Заменить на не заполняйте.
- Нажмите кнопку Заменить все.
Изменение типа разрыва раздела
Можно изменить тип разрыва раздела.
- Установите курсор в любое место раздела, для которого надо изменить тип разрыва раздела.
- Любым способом отобразите диалоговое окно Параметры страницы и перейдите во вкладку Источник бумаги ( рис. 2.150).
- В раскрывающемся списке Начать раздел выберите параметр, указывающий, откуда следует начать текущий раздел. В раскрывающемся списке Применить должно быть выбрано к текущему документу.
Можно изменить типы разрывов разделов сразу в нескольких разделах или во всем документе. Для этого в раскрывающемся списке Применить (см. рис. 2.150) выберите до конца документа или ко всему документу.
Особенности работы с документом, разделенным на разделы
Установка параметров страниц
По умолчанию параметры страниц устанавливаются для текущего раздела документа. При необходимости в окне Параметры страницы ( рис. 2.151) в раскрывающемся списке Применить можно выбрать, к какой части документа будут применены установленные параметры.
Параметры страниц можно установить только для текущего раздела (к текущему разделу), для текущего и всех последующих разделов (до конца документа) или для всего документа (ко всему документу),
Установка границ страниц
По умолчанию границы страниц устанавливаются для всего документа. При необходимости во вкладке Страница окна Границы и заливки ( рис. 2.152) в раскрывающемся списке Применить к можно выбрать, к какой части документа будут применены установленные параметры.
Границы страниц можно установить для всего документа ( всему документу ) или для текущего раздела ( этому разделу ). При установке границ страниц для текущего раздела можно также выбрать особенности границ первой страницы раздела.
Колонтитулы
По умолчанию колонтитул каждого раздела документа повторяет колонтитул предыдущего раздела ( рис. 2.153). При этом кнопка Как в предыдущем разделе группы Переходы контекстной вкладки Конструктор нажата.
Для создания независимого колонтитула отожмите кнопку Как в предыдущем разделе и введите другой текст. Эту процедуру надо повторить для каждого колонтитула каждого раздела.
Для быстрого перемещения по колонтитулам разделов можно использовать кнопки Предыдущий раздел и Следующий раздел группы Переходы контекстной вкладки Конструктор.
Нумерация страниц
По умолчанию в документе создается сплошная нумерация страниц. Однако если колонтитулы разделов различаются, то нумерация страниц автоматически проставляется только в текущем разделе или выделенных разделах. Для простановки нумерации во всем документе эту процедуру надо повторить для каждого раздела.
Можно установить независимую нумерацию для разных разделов.
- Вставьте номера страниц обычным порядком.
- Установите курсор в раздел или выделите разделы, которые требуется пронумеровать отдельно.
- Во вкладке Вставка в группе Колонтитулы щелкните по кнопке Номер страницы и в появившемся списке выберите команду Формат номеров страниц.
- В диалоговом окне Формат номера страниц ( рис. 2.154) в счетчике начать с введите значение начального номера страницы данного раздела. При желании можно изменить и формат номера.