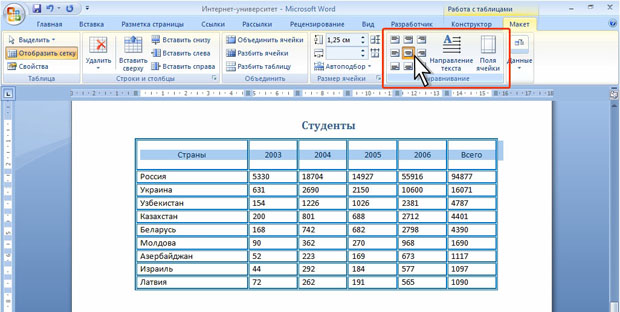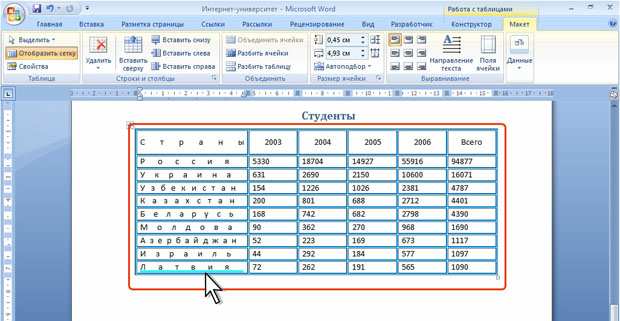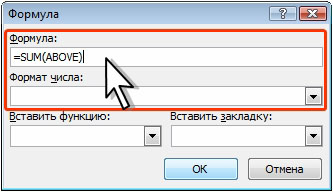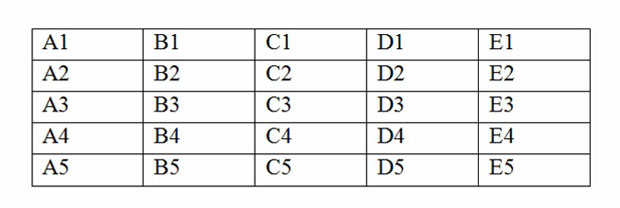Таблицы и структура документа
Оформление текста в ячейках
Об оформлении текста в таблице
Текст в ячейках таблицы оформляется практически так же, как и обычный текст, но есть и некоторые ограничения.
Можно изменять параметры шрифта. Нельзя оформить буквицу в ячейке.
Можно изменять выравнивание, отступы и интервалы в абзацах. При этом выравнивание и отступы устанавливаются относительно краев ячейки, в которой находится текст.
Можно использовать нумерованные и маркированные списки. При этом элементами списка могут быть как абзацы в ячейках, так и сами ячейки таблицы.
Можно устанавливать границы и заливку абзацев и текста в ячейках, но обычно так не делают. Вместо этого используют границы и заливку ячеек.
Для оформления текста ячеек можно использовать стили. Более того, можно использовать стили таблиц, в параметры которых входят и параметры текста в ячейках.
Нельзя в ячейке создать многоколоночный текст.
Есть и новые возможности, неприменимые для обычного текста: вертикальное выравнивание, поворот текста и автоподбор параметров шрифта.
Вертикальное выравнивание текста
Текст и иное содержимое ячейки по умолчанию размещается с выравниванием по левой границе в верхней части ячейки. Если высота ячейки позволяет, можно изменить вертикальное выравнивание.
- Выделите фрагмент таблицы, для ячеек которого изменяется выравнивание. Если выравнивание изменяется в одной ячейке, ее можно не выделять, достаточно установить в ней курсор.
- Во вкладке Макет в группе Выравнивание выберите один из девяти возможных вариантов ( рис. 2.132).
При работе в других вкладках для вертикального выравнивания можно воспользоваться контекстным меню.
- Щелкните правой кнопкой мыши по выделенному фрагменту таблицы и выберите команду Выравнивание ячеек.
- В подчиненном меню (табло) выберите один из девяти возможных вариантов ( рис. 2.133).
Поворот текста
Текст в ячейках таблице можно расположить не только горизонтально, но и под углом ± 90 сверху вниз или снизу вверх.
- Выделите фрагмент таблицы, в ячейках которого поворачивается текст. Если направление текста изменяется в одной ячейке, ее можно не выделять, достаточно установить в ней курсор.
- Во вкладке Макет в группе Выравнивание нажмите кнопку Направление текста (см. рис. 2.132). Если текст располагался горизонтально, то один щелчок по кнопке расположит текст сверху вниз. Следующий щелчок повернет текст снизу вверх. Следующий щелчок расположит текст горизонтально.
При работе в других вкладках для изменения направления текста можно воспользоваться контекстным меню.
- Щелкните правой кнопкой мыши по выделенному фрагменту таблицы и выберите команду Направление текста.
- В окне Направление текста - Ячейка таблицы ( рис. 2.134) выберите один из вариантов.
Автоподбор параметров шрифта
Можно установить автоматический подбор параметров шрифта (интервал и масштаб) таким образом, чтобы содержимое ячейки располагалось в одну строку от края до края ячейки.
- Выделите ячейки, для которых требуется установить автоподбор параметров шрифта.
- Во вкладке Макет в группе Таблица нажмите кнопку Свойства.
- Во вкладке Ячейка окна Свойства таблицы нажмите кнопку Параметры.
- В окне Параметры ячейки ( рис. 2.135) установите флажок вписать текст.
Если текст не помещался в ячейке в одну строку, он будет "уплотнен" за счет уменьшения масштаба (ширины) символов. Если ширина текста была меньше ширины ячейки, он будет "разрежен" за счет увеличения интервалов между символами ( рис. 2.136).
При установке курсора в ячейку с вписанным текстом там может отображаться подчеркивание бирюзовым цветом (см. рис. 2.136). Это подчеркивание исчезает, при выводе курсора из ячейки. Подчеркивание в любом случае не выводится на печать.
Вычисления в таблицах
В таблицах Word можно выполнять несложные вычисления с использованием формул.
- Установите курсор в ячейку, в которой требуется получить результат вычисления.
- Во вкладке Макет в группе Данные нажмите кнопку Формула. Если эта кнопка не отображается, щелкните по стрелке кнопки Данные и, после отображения кнопки, нажмите ее.
- В окне Формула ( рис. 2.137) в поле Формула введите формулу. Формула начинается со знака = (равно) и может содержать адреса ячеек, операторы (знаки действий) и функции. При желании в списке поля Формат числа можно выбрать числовой результата вычисления (числовой с разделителем разрядов, денежный, процентный).
В некоторых случаях формула в окне Формула может быть записана автоматически. Например, если ячейка находится ниже ячеек с числами, будет записана формула = SUM (ABOVE), что означает суммирование всех вышерасположенных ячеек. Если ячейка находится и правее ячеек с числами, будет записана формула = SUM (LEFT), что означает суммирование всех слева расположенных ячеек. Если требуется именно такое действие, можно применить эти формулы. Если данный столбец или строка содержат пустые ячейки, суммирование всего столбца или строки не производится. Для суммирования всей строки или столбца введите нули во всех пустых ячейках.
В противном случае следует очистить поле Формула и ввести формулу самостоятельно.
В Microsoft Word можно использовать 18 функций. Их можно вводить с клавиатуры или выбрать в раскрывающемся списке Вставить функцию. Наиболее часто используют функции: ABS( ) - абсолютное значение; AVERAGE( ) - среднее значение; INT( ) - целая часть числа; MIN( ) - наименьшее значение; MAX( ) - наибольшее значение; PRODUCT( ) - произведение; SUM( ) - сумма. В круглых скобках записывается аргумент функции. Аргументом может быть число, адрес ячейки или диапазон ячеек, имя закладки, функция.
В таблицах Microsoft Word принята та же адресация ячеек, как и в таблицах Microsoft Excel: адрес ячейки складывается из имени столбца, обозначенного латинской буквой, и имени строки, обозначенного арабской цифрой ( рис. 2.138). При ссылках на ячейки в формулах, используют запятую в качестве разделителя ссылок на отдельные ячейки и двоеточие для разделения первой и последней ячеек, определяющих диапазон.
В качестве операторов в Microsoft Word можно использовать следующие знаки: + (сложение); - (вычитание); * (умножение); / (деление); = (равно) и некоторые другие.
В раскрывающемся списке Формат числа можете выбрать числовой формат результата вычисления.
После записи формулы в диалоговом окне Формула (см. рис. 2.137) нажмите кнопку ОК.
Недостатком формул Microsoft Word является отсутствие автоматического обновления результатов при изменении значений аргументов. Для принудительного обновления результатов выделите ячейку с формулой и нажмите клавишу клавиатуры F9.