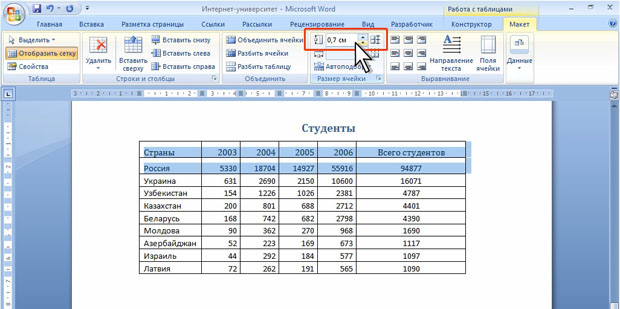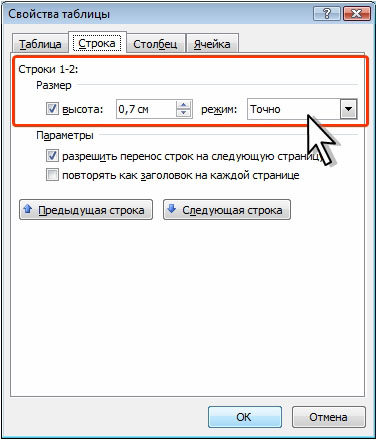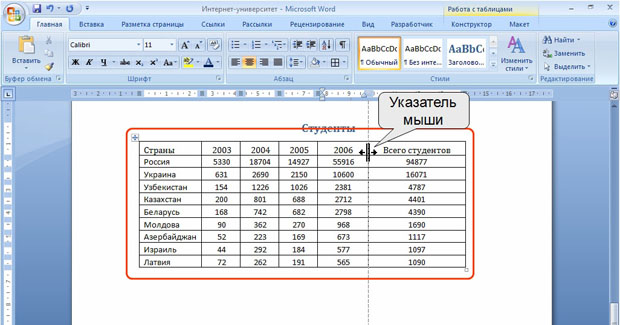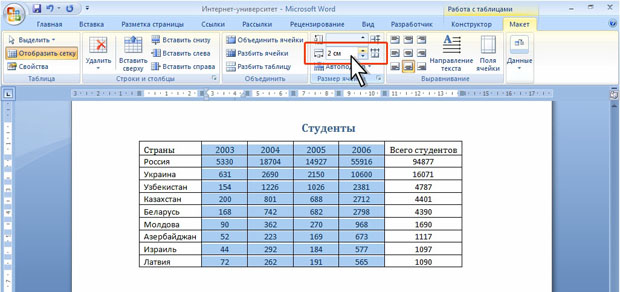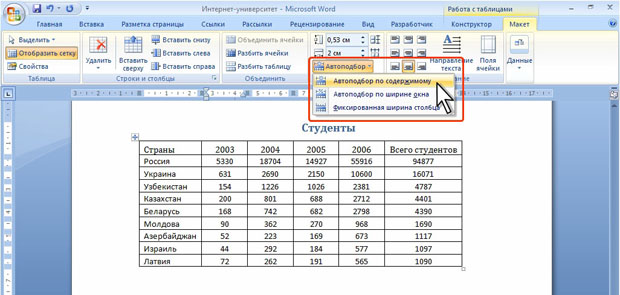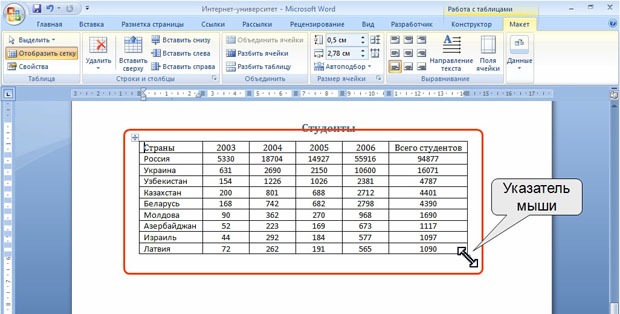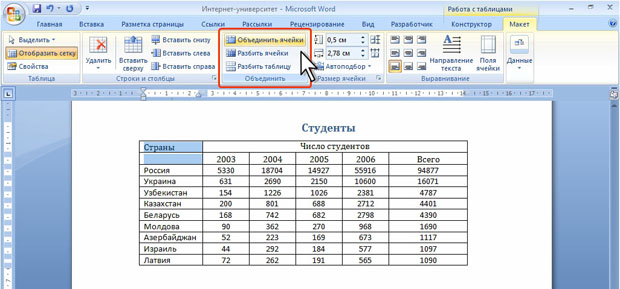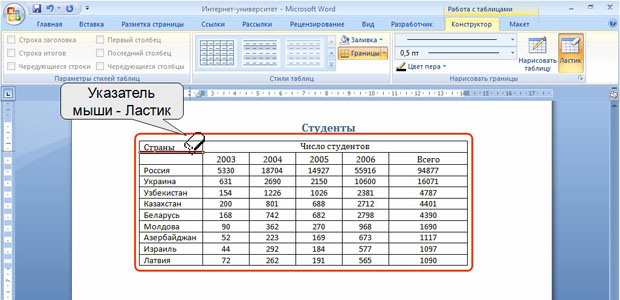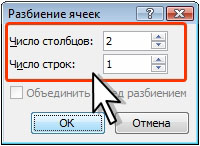Таблицы и структура документа
Изменение размеров элементов таблицы
Изменение высоты строк
Высоту строки можно быстро изменить перетаскиванием нижней границы строки.
- Наведите указатель мыши на границу строки так, чтобы он превратился в двунаправленную стрелку ( рис. 2.106).
- Нажмите на левую кнопку мыши и перетащите границу строки.
Если при этом держать нажатой клавишу ALT, то на вертикальной линейке будет указана высота каждой строки таблицы.
Для точной установки высоты строк в таблице можно воспользоваться контекстной вкладкой Макет.
- Установите курсор в любую ячейку строки таблицы или выделите несколько смежных строк.
- В счетчике Высота строки таблицы группы Размер ячейки установите требуемое значение ( рис. 2.107).
Высота строк обычно устанавливается в режиме автоподбора. Например, если установлена высота строки 0,7 см, то при увеличении количества текста или размера шрифта в ячейках строки высота будет автоматически увеличиваться. При уменьшении количества текста высота строки будет автоматически уменьшаться, но не будет меньше установленного значения (0,7 см). Режим автоподбора можно отключить.
- Установите курсор в любую ячейку строки таблицы или выделите несколько строк.
- Во вкладке Макет в группе Таблица нажмите кнопку Свойства.
- Во вкладке Строка окна Свойства таблицы ( рис. 2.108) в поле списка режим выберите параметр Точно.
Выравнивание высоты строк
Можно выровнять высоту нескольких смежных строк или всех строк таблицы.
- В первом случае выделите выравниваемые строки, во втором - достаточно установить курсор в любую ячейку таблицы.
- Во вкладке Макет в группе Размер ячейки нажмите кнопку Выровнять высоту строк (см. рис. 2.107).
Для выделенных строк или всех строк таблицы будет установлено среднее значение высоты, но таким образом, чтобы полностью отображалось содержимое самой высокой строки.
Изменение ширины столбцов
Ширину столбца можно быстро изменить перетаскиванием его границы. Следует иметь ввиду, что при этом может изменяться ширина смежных столбцов.
- Наведите указатель мыши на границу столбца так, чтобы он превратился в двунаправленную стрелку ( рис. 2.109).
- Нажмите на левую кнопку мыши и перетащите границу столбца.
Если при этом держать нажатой клавишу ALT, то на горизонтальной линейке будет указана ширина каждого столбца таблицы без учета левого и правого полей ячеек.
Для точной установки ширины столбцов в таблице можно воспользоваться контекстной вкладкой Макет.
- Установите курсор в любую ячейку столбца таблицы или выделите несколько смежных столбцов.
- В счетчике Ширина столбца таблицы группы Размер ячейки установите требуемое значение ( рис. 2.110).
Если выделено несколько столбцов, счетчик Ширина столбца таблицы может некорректно работать при установленных режимах автоподбора ширины столбцов Автоподбор по содержимому или Автоподбор по ширине окна.
Автоподбор ширины столбцов
Можно подобрать ширину столбцов в зависимости от количества текста в ячейках.
- Установите курсор в любую ячейку таблицы.
- Во вкладке Макет в группе Размер ячейки нажмите кнопку Автоподбор и выберите требуемый вариант ( рис. 2.111). Автоподбор по содержимому - автоматическое изменение ширины столбцов в таблице по размеру вводимого текста. Автоподбор по ширине окна - автоматическое изменение ширины столбцов таким образом, чтобы таблицы занимала всю ширину страницы. При изменении параметров страницы (поля, ориентация страницы, размер бумаги) ширина таблицы изменяется автоматически. Фиксированная ширина столбцов - прекращение режима автоподбора ширины столбцов.
При работе в других вкладках для автоподбора ширины столбцов можно воспользоваться контекстным меню.
- Щелкните правой кнопкой мыши по любой ячейке столбца таблицы и выберите команду Автоподбор.
- В подчиненном меню выберите требуемый вариант.
Выравнивание ширины столбцов
Можно выровнять ширину нескольких смежных столбцов или всех столбцов таблицы.
- В первом случае выделите выравниваемые столбцы, во втором - достаточно установить курсор в любую ячейку таблицы.
- Во вкладке Макет в группе Размер ячейки нажмите кнопку Выровнять ширину столбцов (см. рис. 2.110).
Для выделенных столбцов или всех столбцов таблицы будет установлено среднее значение ширины.
Одновременное изменение высоты всех строк и ширины всех столбцов таблицы
- Наведите указатель мыши на маркер таблицы, расположенный около ее правого нижнего угла так, чтобы он превратился в двунаправленную стрелку ( рис. 2.112).
- Нажмите на левую кнопку мыши и перетащите маркер. В процессе перетаскивания указатель мыши примет вид крестика, а граница таблицы будет отображаться пунктиром.
Объединение и разделение ячеек
Объединение ячеек
Объединять можно только смежные ячейки, которые суммарно образуют прямоугольную область.
- Выделите объединяемые ячейки.
- Во вкладке Макет в группе Объединить нажмите кнопку Объединить ячейки ( рис. 2.113).
При работе в других вкладках для объединения ячеек можно щелкнуть правой кнопкой мыши по выделенным ячейкам и в контекстном меню выбрать команду Объединить ячейки.
При работе во вкладке Конструктор для объединения ячеек можно использовать "ластик".
- Нажмите кнопку Ластик в группе Нарисовать таблицу. Указатель мыши примет вид ластика
- Щелкните или при нажатой левой кнопке мыши проведите ластиком по границе между объединяемыми ячейками ( рис. 2.114).
Разделение ячеек
Ячейку можно разделить на части, как по вертикали (столбцы), так и по горизонтали (строки).
- Установите курсор в разделяемой ячейке или выделите несколько разделяемых ячеек.
- Во вкладке Макет в группе Объединить нажмите кнопку Разбить ячейки (см. рис. 2.113).
- В окне Разбиение ячеек ( рис. 2.115) укажите требуемое число столбцов и строк, на которые разделяется ячейка.
Разделение таблицы
Таблицу можно разделить по горизонтали.
- Установите курсор в любой ячейке строки, с которой будет начинаться новая таблица.
- Во вкладке Макет в группе Объединить нажмите кнопку Разбить таблицу (см. рис. 2.113) или нажмите комбинацию клавиш CTRL + SHIFT + ENTER.