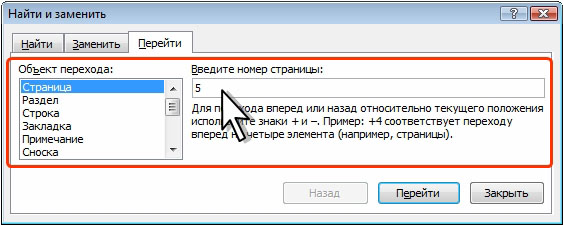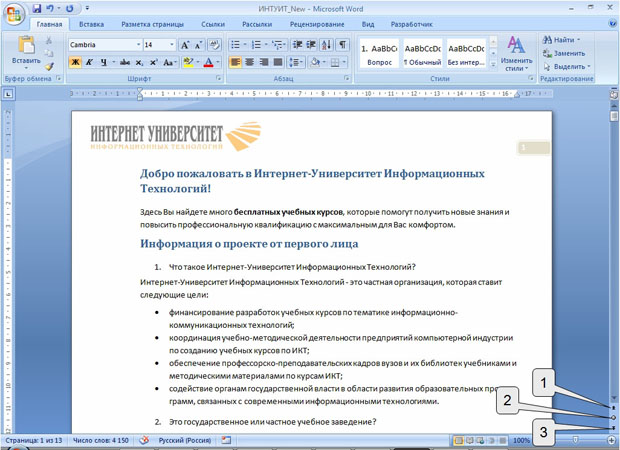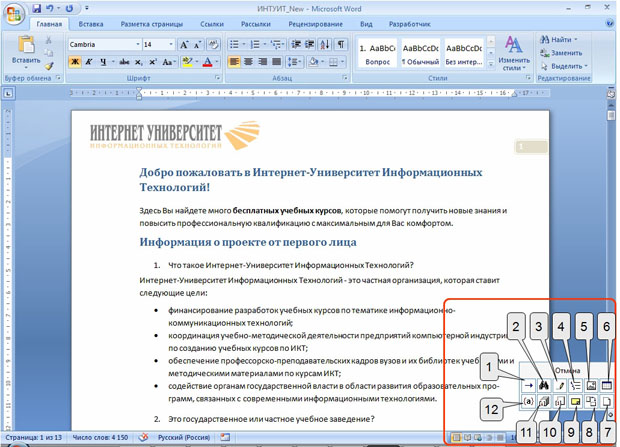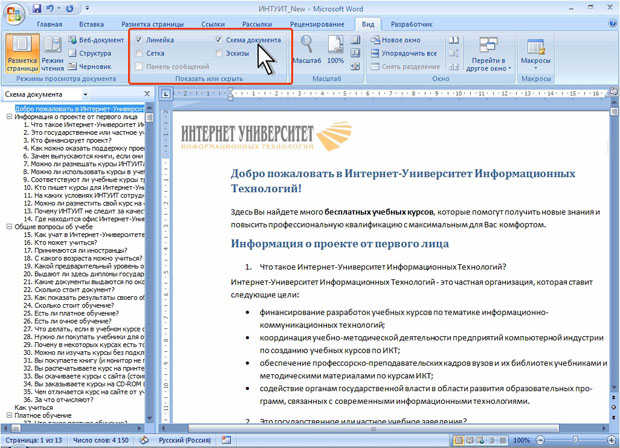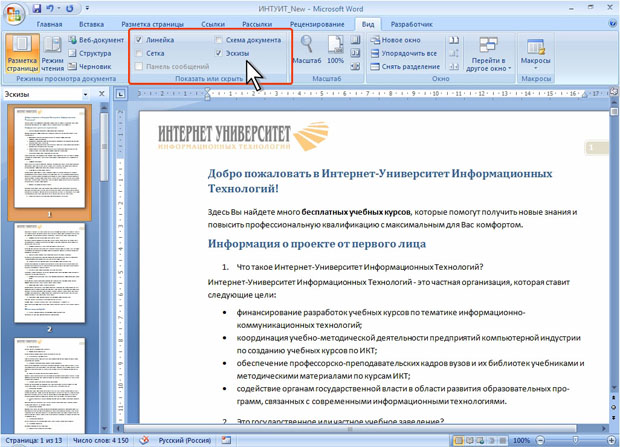Работа в окне документа
Уровень 2. Эффективные способы перемещения по документу
С использованием клавиатуры
Комбинация клавиш CTRL +  переводит курсор на одно слово вправо, а CTRL +
переводит курсор на одно слово вправо, а CTRL +  - на одно слово влево. CTRL +
- на одно слово влево. CTRL +  переводит курсор к началу следующего абзаца, а CTRL +
переводит курсор к началу следующего абзаца, а CTRL +  - к началу текущего абзаца. Комбинация клавиш CTRL + PAGE UP переводит курсор на следующую страницу, а CTRL + PAGE DOWN - на предыдущую страницу (эти комбинации клавиш клавиатуры не всегда работают именно так). Комбинация клавиш CTRL + HOME переводит курсор в начало документа к самому первому символу, а CTRL + END - к концу документа к самому последнему символу.
- к началу текущего абзаца. Комбинация клавиш CTRL + PAGE UP переводит курсор на следующую страницу, а CTRL + PAGE DOWN - на предыдущую страницу (эти комбинации клавиш клавиатуры не всегда работают именно так). Комбинация клавиш CTRL + HOME переводит курсор в начало документа к самому первому символу, а CTRL + END - к концу документа к самому последнему символу.
Некоторые дополнительные возможности имеются при перемещении курсора по тексту, оформленному в несколько колонок. Комбинация левой клавиши клавиатуры ALT +  переводит курсор к началу следующей колонки, а левой клавиши ALT +
переводит курсор к началу следующей колонки, а левой клавиши ALT +  - к началу предыдущей колонки.
- к началу предыдущей колонки.
Также некоторые особенности и дополнительные возможности имеются при перемещении курсора в таблицах. Клавиша клавиатуры TAB переводит курсор в следующую ячейку таблицы, а комбинация клавиш клавиатуры SHIFT + TAB - в предыдущую ячейку. Комбинация клавиш ALT + HOME переводит курсор в первую ячейку строки, а ALT + END - в последнюю ячейку строки. Комбинация клавиш ALT + PAGE UP переводит курсор в верхнюю ячейку столбца, а ALT + PAGE DOWN - в нижнюю ячейку столбца.
Выбор объекта перехода
Для перевода курсора к какой-либо определенной странице, разделу, строке и т.д. щелкните по стрелке кнопки Найти группы Редактирование вкладки Главная и выберите команду Перейти ( рис. 1.141) или нажмите клавишу клавиатуры F5.
Во вкладке Перейти диалогового окна Найти и заменить ( рис. 1.142) в списке Объект перехода выберите объект перехода, введите его номер и нажмите кнопку Перейти.
Для перевода курсора к какому-либо объекту в документе (следующая страница, следующий рисунок, следующая таблица и др.) можно использовать также кнопку Выбор объекта в нижней части вертикальной полосы прокрутки (2 на рис. 1.143).
Необходимый объект или действие следует выбрать в меню Выбор объекта ( рис. 1.144).
увеличить изображение
Рис. 1.144. Меню перехода (1 - отображение вкладки Перейти диалогового окна Найти и Заменить; 2 - отображение вкладки Найти диалогового окна Найти и Заменить; 3 - перейти к исправлению; 4 - перейти к заголовку; 5 - перейти к рисунку (графическому объекту); 6 - перейти к таблице; 7 - перейти к следующей странице; 8 - перейти к следующему разделу документа; 9 - перейти к примечанию; 10 - перейти к обычной сноске; 11 - перейти к концевой сноске; 12 - перейти к полю)
Для перехода к следующему такому же объекту нажмите кнопку Далее (3 на рис. 1.143). Для возврата к предыдущему - кнопку Назад (1 на рис. 1.143). Вместо кнопки Назад можно использовать комбинацию клавиш клавиатуры CTRL + Page Up, а вместо кнопки Далее - CTRL + Page Down.
Работа со схемой документа
Схема документа позволяет просматривать заголовки документа и быстро переходить от одного заголовка к другому. Схема документа формируется в том случае, если при оформлении заголовков использовались стили типа Заголовок 1, Заголовок 2 и т.д.
Для отображения схемы документа установите соответствующий флажок в группе Показать или скрыть вкладки Вид ( рис. 1.145). Схема документа отображается в левой части окна. Для удобства границу между схемой и документом можно перемещать влево или вправо. Чтобы перейти к нужному заголовку документа, щелкните по этому заголовку в схеме документа. Указанный заголовок появится вверху правой части окна и будет выделен в схеме документа. Чтобы эффективно работать со схемой документа, необходимо уметь пользоваться стилями.
Для скрытия схемы документа снимите соответствующий флажок в группе Показать или скрыть вкладки Вид (см. рис. 1.145) или нажмите кнопку Закрыть в области схемы документа.
Работа с эскизами документа
Эскизы документа позволяет просматривать общий вид страниц документа и быстро переходить от одной страницы к другой. Для отображения эскизов установите соответствующий флажок в группе Показать или скрыть вкладки Вид ( рис. 1.146). Эскизы отображается в левой части окна. Для удобства границу между эскизами и документом можно перемещать влево или вправо. Чтобы перейти к нужной странице документа, щелкните по эскизу этой страницы в области эскизов.
Для скрытия эскизов документа снимите соответствующий флажок в группе Показать или скрыть вкладки Вид (см. рис. 1.145) или нажмите кнопку Закрыть в области эскизов.