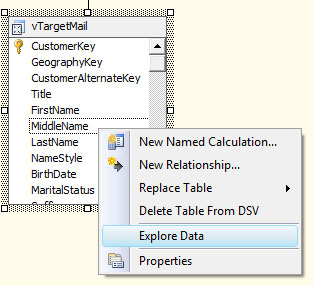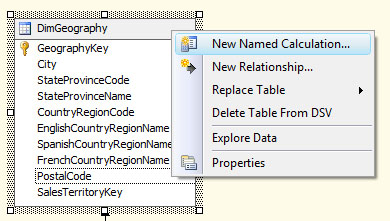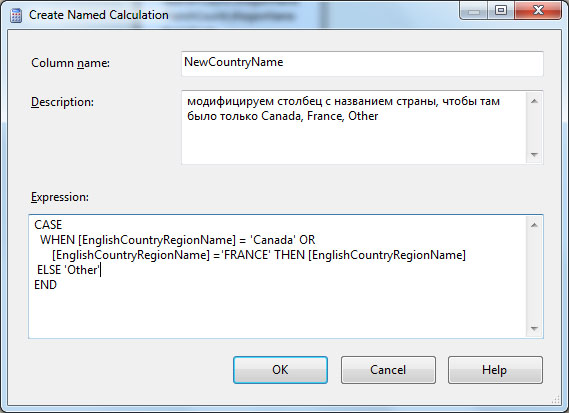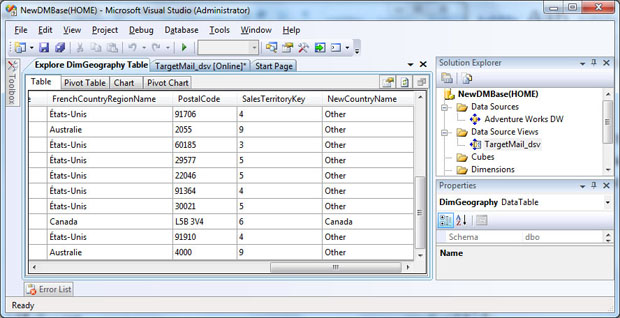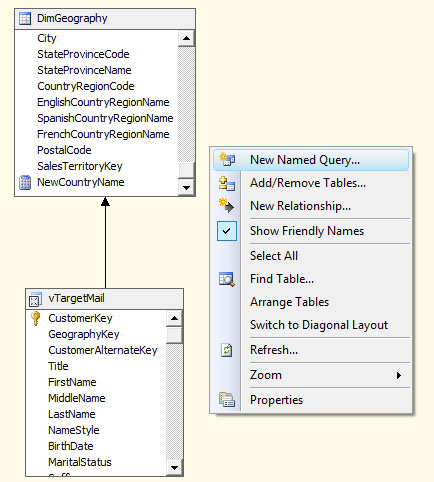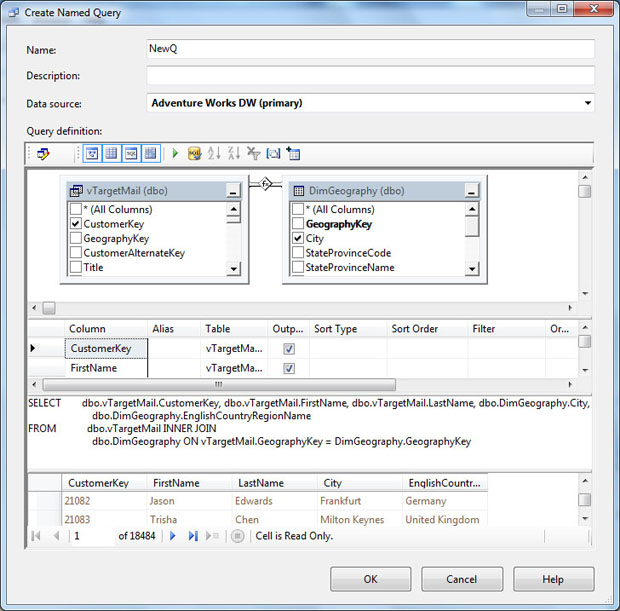Создание представления источника данных
Исследование данных
Среда BIDevStudio oпредоставляет инструменты, позволяющие быстро познакомиться с имеющимися данными. Для этого надо щелчком правой клавиши в области таблицы вызвать контекстное меню, где выбрать пункт ExploreData ( рис. 23.8-1).
Открывавшееся окно позволяет представить данные в виде таблиц и диаграмм. На рис. 23.8-2 представлена вкладка с диаграммами (Chart) отображающая распределение клиентов из vTargetMail по регионам.Выпадающий список в верхней части окна позволяет выбрать атрибуты, распределение значений которых отображается диаграммами. В одном окне можно одновременно увидеть несколько диаграмм.
Создание именованных вычислений и запросов
В некоторых случаях, исходные данные требовать дополнительной обработки. Например, у нас есть абсолютные значения объема продаж в каждом регионе за год, а для анализа хотелось представить эти значения как процент от общих продаж всей компании. Подобные задачи можно решить путем создания именованных вычислений и запросов.
Создание именованного вычисления (NamedCalculation) приводит к появлению в таблице нового столбца, содержащего результаты расчета. Пусть для проведения анализа нам надо уменьшить число рассматриваемых стран до следующего списка: "Canada" (Канада), "France" (Франция), "Other" (все остальные). Щелкнем правой клавишей по заголовку таблицы DimGeography и в контекстном меню выберем пункт NewNamedCalculation.
В открывшемся окне ( рис. 23.10) надо ввести имя нового столбца (в примере - NewContryName), описание и само выражение, которое будет рассчитываться. В примере, чтобы сформировать нужно значение ("Canada" или "France" для этих стран и "Other" для остальных) используется оператор CASE:
CASE
WHEN [EnglishCountryRegionName] = 'Canada' OR
[EnglishCountryRegionName] ='FRANCE' THEN [EnglishCountryRegionName]
ELSE 'Other'
END
Кроме CASE в именованных выражениях могут использоваться допустимые SQL математические операторы и функции (например, 1.5*[Price], если нужно рассчитать значение в полтора раза большее, чем в столбце [price]),а также операции со строками.
После того, как именованное вычисление создано, мы увидим его на диаграмме, а воспользовавшись средствами просмотра данных, можно увидеть рассчитываемые значения ( рис. 23.11).
Именованный запрос работает аналогично представлению (view) в реляционной базе данных. Для его создания щёлкните правой клавише в свободной области диаграммы и в контекстном меню выберите NewNamedQuery ( рис. 23.12).
Пусть нам нужна следующая информация о клиенте: идентификатор, имя, фамилия, город, страна. В окне введем название именованного запроса (пусть это будет NewQ), согласимся с выбором источника данных и введем сам текст запроса SQL:
SELECT dbo.vTargetMail.CustomerKey, dbo.vTargetMail.FirstName, dbo.vTargetMail.LastName, dbo.DimGeography.City,
dbo.DimGeography.EnglishCountryRegionName
FROM dbo.vTargetMail INNER JOINdbo.DimGeography ON vTargetMail.GeographyKey = DimGeography.GeographyKey
Если запрос корректен, нажатие кнопки Run(зеленая стрелка вправо), приведет к его выполнению ( рис. 23.13).