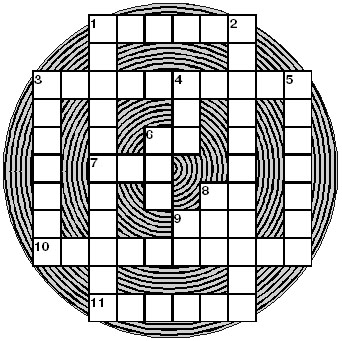Табличный редактор
Пример построения таблицы с использованием операций над ячейками
На рис. 15.2, изображена сетка кроссворда, которую удобно строить с использованием табличного редактора. Рассмотрим некоторые детали ее построения.
Изображение состоит из двух элементов: подложки ( рис. 15.2, б) и собственно сетки кроссворда ( рис. 15.2, в).
Подложка – круг, подготовленный в системе CorelDraw и перенесенный на полосу набора с помощью буфера обмена.
Клетки сетки, не заполняемые буквами, должны быть прозрачными и не иметь внутренних границ. Как этого добиться, мы сейчас и разберем.
- При создании таблицы всем клеткам задайте фон Paper (Бумага).
-
Углы сетки кроссворда.
- Выделите 4 клетки в левом верхнем углу сетки. Объедините их с помощью команды Cells/Group (Ячейки/Сгруппировать). В результате пропали внутренние границы.
- Сделайте невидимыми верхнюю и левую границы сгруппированной ячейки. Для этого в палитре Table ("Таблица") на схеме таблицы ( рис. 15.1, 1) оставьте только нужные границы. Теперь можно задать толщину линии — None.
- Так как эта часть сетки должна быть прозрачной, не отменяя выделения сгруппированных ячеек, задайте прозрачный фон ( рис. 15.1, 4) – None.
Аналогично поступите со всеми остальными углами.
-
Внутренние прозрачные области. Если прозрачная область состоит из нескольких ячеек, вытянутых в горизонтальную или вертикальную линию, объедините эти ячейки и задайте им прозрачный фон.
В центре сетки кроссворда присутствуют прозрачные угловые окошки. Например, окно из трех клеток, образующих угол 900. С ними надо поступить следующим образом.
- Выделите центральную ячейку и сделайте невидимыми ее правую и нижнюю границы, то есть как раз те, которыми эта ячейка граничит с двумя остальными ячейками.
- Выделите все три ячейки при нажатой клавише <Ctrl> и задайте им прозрачный фон.
Сохранение таблицы в файле
Чтобы сохранить созданную таблицу в виде файла, выполните команду File/Save (Файл/Сохранить) или File/Save as (Файл/Сохранить как). Файл, созданный с помощью табличного редактора, имеет расширение ".tbl". Такой файл можно впоследствии открывать и редактировать средствами табличного редактора, но нельзя размещать на полосе набора. О том, как это сделать, в следующем разделе.
Размещение таблицы на полосе
Способ 1-й
Если табличный редактор был запущен как обычная программа, то, не выходя из него, щелчком по серой кнопке в левом верхнем углу выделите таблицу и поместите ее в буфер обмена по команде Edit/Copy (Редактирование/Копировать). Теперь, не закрывая окна табличного редактора, перейдите в PageMaker на нужную полосу и бросьте на нее содержимое буфера обмена командой Edit/Paste (Редактирование/Вклеить).
Способ 2-й
Если вы запускали редактор непосредственно из системы PageMaker (например, двойным щелчком по изображению таблицы или по команде Edit/Insert Object (Редактирование/Вставить объект) ), закройте табличный редактор как обычную программу – вы вновь очутитесь в окне PageMaker.
Способ 3-й и, пожалуй, самый надежный. Хотя применять его лучше тогда, когда таблица подготовлена полностью и данные редактироваться уже не будут. Таблицу можно сохранить как EPS-файл по команде File/Export/ Graphic (Файл/Экспортировать/Изображение). Желательно с признаком Include Fonts (Со шрифтами). Такой файл вы уже не сможете отредактировать табличным редактором, зато он не исказится при размещении на полосу. А это, к сожалению, иногда случается при переносе таблицы с помощью буфера обмена.
Таблица появилась на полосе набора. Ее текст и ограничительные линии неразделимы. Размеры таблицы можно изменять точно так же, как и любого изображения, то есть даже с нарушением пропорций. Как и любое изображение, таблицу можно кадрировать.
Оформление данных таблицы в виде текстового файла
Размещенная в таблице информация может быть оформлена как отдельный текстовый файл. Для этого используется команда File/Export/Text (Файл/Экспортировать/Текст). В окне команды кроме имени файла важно указать способ разделения данных в соседних столбцах. Для этого из раскрывающегося списка поля Тип файла выберите вариант:
- tab-delimited — столбцы разделяются символом табуляции;
- comma-delimited — столбцы разделяются запятыми.
Если перед выполнением команды в вашей таблице будет выделена хотя бы одна строка или один столбец, операция будет применяться только к выделенному фрагменту.
Выход из табличного редактора
Для выхода из табличного редактора выполните команду File/Exit (Файл/ Выход) или щелкните по кнопке с крестом в правом верхнем углу окна.