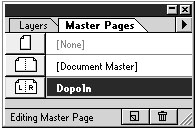Особенности верстки большой публикации
Основные принципы выбора размеров полосы набора и полей
При выборе размеров полосы набора и полей издания пытайтесь принимать во внимание следующие рекомендации.
- Площадь, занимаемая полосой набора, должна занимать 70-75% от общей площади страницы.
- Высота полосы набора должна составлять 75-85% от высоты страницы.
- Визуально текст должен быть отцентрирован по высоте страницы, но при этом лучше сместить его на 2/3 вверх.
- Внутреннее поле (его иногда называют корешковым) должно быть близким по значению к верхнему полю или немного меньше его.
- Размеры внутреннего и внешнего полей должны соотноситься как 1:1.5. Причем внутреннее поле желательно довести до максимально возможного размера.
Особенности размещения текста
При размещении в многостраничной публикации уже подготовленного текста очень удобно заранее переключиться на режим автозаполнения, воспользовавшись командой Layout/Autoflow (Макет/Автозаполнение) (галочка рядом с командой означает, что режим автозаполнения включен). В этом случае текст, размещенный по команде Place (Поместить), автоматически будет "перетекать" со страницы на страницу, из одной колонки в другую, пока не разместится полностью. Если страниц в публикации будет недостаточно, PageMaker сам добавит их. Следует отметить, что такой способ годится только для публикаций с простой структурой полосы набора.
Вы можете воспользоваться так называемым полуавтоматическим способом размещения текста. В отличие от предыдущего случая при нехватке места на уже существующих страницах новые страницы в публикацию не добавляются. Для размещения текста в полуавтоматическом режиме в момент щелчка кнопкой мыши в нужном месте полосы набора следует нажать клавишу <Shift>.
В таблице 19.1 приведены изображения пиктограмм для всех способов размещения текста
| ручной режим | |
| автоматический режим | |
| полуавтоматический режим |
Использование дополнительных страниц-шаблонов
В некоторых публикациях не все страницы оформлены одинаково. Например, основная часть книги имеет одно оформление, а приложения — совсем другое, и обе части содержат достаточное количество страниц. Конечно, можно разбить публикацию на две части и каждую хранить в отдельном файле со своим шаблоном страниц. Можно сделать и по-другому — для второй части книги создать еще одну страницу-шаблон (или страницы-шаблоны в случае разворота).
Каждая публикация содержит одну главную страницу-шаблон (или шаблон разворота). Она по умолчанию принимается за основу при оформлении всех страниц публикации. Ее нельзя переименовать или удалить.
Для создания дополнительных страниц-шаблонов и работы с ними используется палитра Шаблоны (Masters) ( рис. 19.1). Чтобы вывести эту палитру на экран, выполните команду Окно/Показать страницы-шаблоны (Window/Show Master Pages).
Центральную часть палитры занимает список всех страниц-шаблонов. В нем обязательно присутствует хотя бы две строки:
- None (Без шаблона) — пустой шаблон;
- Document Master (Основной шаблон) — главный шаблон.
По мере создания дополнительных шаблонов список расширяется.
Создание дополнительных страниц-шаблонов
Создание дополнительной страницы-шаблона "с нуля"
- Щелчком по кнопке со стрекой в верхнем правом углу палитры Шаблоны (Master Pages) откройте меню палитры. В раскрывшемся списке команд выберите команду Новая страница-шаблон (New Master Page). Можно было сделать и по-другому — щелкнуть на знчке в нижней части палитры.
Раскроется окно New Master Page (Новая страница-шаблон) ( рис. 19.2).
- В поле Name (Имя) введите имя шаблона (имя придумываете сами), а рядом укажите, сколько страниц включает в себя шаблон — одну (One page) или две (Two pageы) в случае двусторонней публикаци.
- Укажите размеры полей, количество колонок и расстояние между ними. В случае двухстраничного шаблона параметры колонок указываются отдельно для левых и правых страниц.
- Завершите операцию щелчком по кнопке ОК (Да).
По завершении команды на экране открывается созданная, но пока что пустая страница-шаблон, а ее имя появилось в списке шаблонов в палитре Master Pages (Шаблоны). Теперь можно приступать к заполнению страницы-шаблона объектами.
Создание дополнительной страницы-шаблона на основе существующей
- В палитре Master Pages (Шаблоны) отметьте имя шаблона, на основе которого собираетесь создавать новую страницу-шаблон.
- В списке команд палитры выберите команду Duplicate <...> (Создать копию <имя шаблона>).
- В открывшемся окне ( рис. 19.3) в поле Name of new Master (Имя нового шаблона) введите имя создаваемой страницы-шаблна.
- Если вы передумали и решили создать новую страницу на основе другого шаблона, выберите его имя в раскрывающемся списке Duplicate (Исходный шаблон).
- Щелкните по кнопке Duplicate (Создать копию), чтобы закрыть окно.
На экране откроется новая страница-шаблон, являющаяся копией существующей. Достаточно ее отредактировать — и шаблон готов. Элементы, содержащиеся на лежащей в ее основе странице-шаблоне, также будут скопированы на новую страницу-шаблон. Имя нового шаблона появится в палитре Master Pages (Шаблоны). Этот способ является наиболее приемлемым.
Рекомендуется все новые страницы-шаблоны создавать на основе главного шаблона. В этом случае любые модификации главного шаблона, связанные, например, с изменением размера полей,будут автоматически переноситься в дополнительные шаблоны.
Создание дополнительной страницы-шаблона на основе существующей страницы публикации
- Откройте страницу публикации, на основе которой вы хотели бы создать новую страницу-шаблон.
- В списке команд палитры Master Pages (Шаблоны) выберите команду Save page as (Сохранить страницу как).
- В открывшемся окне в поле Name (Имя) введите имя новой страницы-шаблона и нажмите кнопку Save (Сохранить) ( рис. 19.4).
Появившаяся на экране новая страница-шаблон будет содержать все объекты и непечатаемые линии, размещенные на странице-прообразе.
Назначение страниц-шаблонов новым страницам
При добавлении в публикацию новых страниц вы сразу можете указать, на основе какого шаблона формировать эти страницы. В окне, открывающемся по команде Layout/Insert Pages (Макет/Вставить страницы) ( рис. 19.5), в раскрывающемся списке Master Pages (Страница-шаблон) следует выбрать имя желаемого шаблона.
Если левую и правую страницы разворота вы хотите оформить с помощью разных шаблонов, отметьте признак Set left and right pages separately (Раздельная установка для левых и правых страниц). В окне появится еще один раскрывающийся список — для правой страицы.