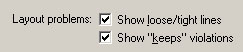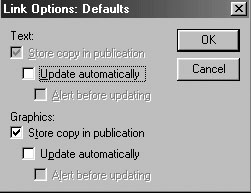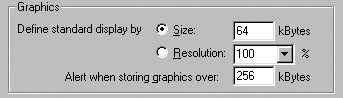Доработка "сырого" оригинал-макета
Способы уплотнения и растягивания текста
Нужная информация осталась за пределами полосы набора
Другими словами, на полосу набора нужно "втянуть" несколько слов текста, обычно не более одной-двух строк.
Существуют два принципиально разных подхода к решению этой проблемы. Их отличие заключается в том, изменится ли в результате общее число строк на полосе.
Если цель переверстки — разместить на полосе дополнительную информацию, а количество строк изменять допускается, попробуйте "поиграть" с межстрочными интервалами и уменьшить интерлиньяж или отступы до и после абзаца. Эти изменения можно вносить как для отдельных строк и/или абзацев полосы, так и для всех вместе.
Если же уменьшать общее количество строк на полосе набора никак недопустимо, попробуйте "втянуть" непоместившуюся информацию. Далее приводится описание имеющихся способов. Но первое, что рекомендуем вам сделать, это проверить, нет ли в текущем текстовом блоке абзацев, последняя строка которых заполнена совсем немного; с большой степенью вероятности именно этот "хвостик" можно втащить в абзац).
- Уменьшение расстояния между словами с помощью команды Type/ Paragraph (Текст/Абзац) в окне Spacing (Интервалы). Снижение значений межсловных параметров до 50, 75 и 110% соответственно визуально очень слабо отразится на внешнем виде текста, но эффекта сжатия вы добьетесь. Более сильное уменьшение нежелательно. Подробно этот вопрос рассматривается в "Установка интервалов между буквами, словами и строками" .
- Трекинг текста или его фрагментов в сторону увеличения плотности, но не более, чем на 0,2. В большом тексте этот способ можно считать наименее удачным среди всех предлагаемых, так как изменение плотности отдельных фрагментов резко выделяет их на фоне текста с неизменной плотностью. Подробно этот вопрос рассматривается в "Начинаем работу с текстами" .
- Уменьшение межбуквенных просветов для отдельных пар символов — кернинг пар. Для изменения расстояния между символами выделите их и в поле кернинга управляющей палитры (см. рис. 2.5, 8) уменьшите их значения.
- Уменьшение ширины символов (см. на рис. 2.5, 11) на 1-2 %. Зрительно это изменение не влияет на внешний вид текста, а плотность уменьшится. Подробно об этом рассказывалось в "Начинаем работу с текстами" .
- Сжатие текста за счет вставки символов дискреционных переносов. Напомним, что символ дискреционного переноса <Ctrl+Shift+-> в режиме верстки невидим. Он проявляется в виде знака обычного переноса только в том случае, если система разорвет строку именно в данной точке. Вы можете увидеть его только в текстовом режиме. Подробно этот вопрос рассматривался в "Установка интервалов между буквами, словами и строками" .
Если ни один из предложенных способов не приводит к желаемому результату, придется обратиться к редактору. Быть может, единственным решением проблемы станет редакторская правка, например, сокращение материала или объединение абзацев.
Текст занимает меньше места, чем ему отведено
Имеется в виду, что до нижней границы размещения текста осталось незаполненное пространство размером в 1-2 строки, а оставлять его пустым нельзя. Такое часто случается при верстке газетной полосы.
Решение проблемы разобрано в подразделе "Нужная информация осталась за пределами полосы набора". Единственное, что вы должны сделать, — это заменить любое уменьшение объема текста на увеличение.
ВГОНКА строки - ликвидация короткой последней строки абзаца.
ВЫГОНКА строки - образование в абзаце новой дополнительной строки.
КОМПЕНСАЦИОННАЯ ПРАВКА - редактирование текста с целью получения дополнительных строк в абзаце или уменьшения их количества.
В ПОДБОР - размещение текста, формул, примечаний и др. непосредственно за предшествующим текстом в одной строке.
КОРИДОР - совпадение положения пробелов по одной вертикальной линии в нескольких подряд идущих строках. Коридор резко выделяется на фоне сплошного текста и уменьшает его удобочитаемость.
Как бороться с висячими строками?
Напомним, что висячими называются первые или последние строки абзаца, оторвавшиеся от него и располагающиеся на другой странице или в другой колонке.
Так как обычно висячие строки создают нежелательный эффект, можно заранее от них себя обезопасить, задав нужные значения атрибутам абзаца, отвечающим за перенос его на другую страницу (см. "Оформление абзацев. Стили" ). Но иногда система не до конца справляется со своими обязанностями и висячие строки все же "повисают".
PageMaker помогает обнаружить висячие строки. В окне команды File/Preferences/General (Файл/Установки/Основные) в группе Layout problems (Выделять подсветкой) отметьте признак Show "keeps" violations (Висячие строки) ( рис. 22.1). Как только такая строка нечаянно появится на полосе набора, она тотчас же будет отмечена подсветкой. Вашей задачей будет ее ликвидировать (см. выше).
Как избавиться от слишком плотных или слишком жидких строк
В процессе распределения текста по строкам при отсутствии полной информации система PageMaker порой может создать слишком жидкие или, наоборот, слишком плотные строки, которые нарушают визуальную стройность текста. Обнаружить их невооруженным взглядом непосредственно на экране при беглом просмотре практически невозможно, а оставлять публикацию в таком виде нельзя.
Для решения этой проблемы в окне команды File/Preferences/General (Файл/Установки/Основные) в группе Layout problems (Выделять подсветкой) отметьте признак Show loose/tight lines (Жидкие/плотные строки). Как только "испорченная" строка появится на полосе, вы тотчас ее заметите, так как она будет лежать поверх серой плашки. Вам останется только применить один из известных способов изменения плотности текста (см. выше).
Оптимизация работы с изображениями
Организация хранения изображений
Чтобы понять, в какой степени можно оптимизировать работу с изображениями, необходимо знать, как организована работа с ними.
В тот момент, когда иллюстрация попадает на полосу по команде File/Place (Файл/Поместить), система производит следующие действия.
- Во внутренней структуре публикации появляется экранная версия изображения, характеризующаяся очень низким разрешением. Она используется для быстрого вывода страницы публикации на экран в режиме "Стандартные". Напомним, что режим отображения на экране изображений задается командой File/Preferences/General (Файл/Установки/Основные) ( рис. 22.2).
- Внутри публикации может храниться не только экранная версия изображения, но и сам оригинал. Право принятия решения относительно такого варианта работы остается за вами. Мы можем только добавить, что хранить иллюстрацию в публикации — дорогое удовольствие. Изображение, хранящееся в виде отдельного файла обычно очень сильно сжато, внутри публикации — нет, то есть результирующий файл занимает много места. К тому же хранение изображения внутри публикации не означает, что оригинальный файл можно удалить, иначе как его тогда обрабатывать (например, для улучшения качества).
Но в таком варианте есть и положительные моменты. Если по какой-либо причине файл с изображением пропадает, всегда можно будет "вытащить" его из публикации с помощью команды File/Export/Graphic (Файл/Экспортировать/Изображение). Однако, имейте в виду, что если внутри публикации хранится только экранная версия, эта команда сформирует деформированный "некачественный" файл.
- Система устанавливает связь с файлом, в котором хранится оригинал изображения, то есть в файле с публикацией, запоминается имя этого файла и его местоположение на дискете.
Если вы не храните в публикации оригинал изображения, отсутствие связи скажется при выводе оригинал-макета на принтер.
Связь нарушится, если файл с изображением будет удален или перемещен в другую папку либо если вы сами разорвете ее. Связь может исчезнуть в результате ошибок при функционировании системы. Это случается при работе в сети, когда верстка производится на одном компьютере, а файл с публикацией хранится на другом.
Далее мы приводим описание команд, с помощью которых можно управлять организацией хранения изображений.
Хранение копий изображений в публикации
- Копии всех изображений будут храниться в публикации, если еще до того, как первое изображение будет брошено на полосу, вы выполните команду Element/Link Options (Элемент/Режим связи) (
рис.
22.3).
В группе Graphics (Изображения) отметьте параметр Store copy in publication (Хранить копии в публикации) и завершите операцию щелчком по кнопке ОК (Да).
Замечание. То же самое действие вы могли произвести для текстов под заголовком Text (Текст). Но обычно система сама устанавливает это значение по умолчанию, так как при работе с текстами объем занимаемой ими памяти невелик. - Копия выбранного изображения будет храниться в публикации, если при выделенном с помощью инструмента "Стрелка" изображении выполнить команду Element/Link Options (Элемент/Режим связи) и отметить в ее окне параметр Store copy in publication (Хранить копии в публикации).
- Если вы решили отказаться от хранения копии какого-то изображения в публикации, выполните следующие действия.
- Выделите изображение с помощью инструмента "Стрелка".
- Выполните команду Element/Link Options (Элемент/Режим связи) и снимите отметку с признака Store copy in publication (Хранить копии в публикации).
- Если размер графического файла, помещаемого в публикацию с помощью команды Place (Поместить), превышает 256 Кбайт и в системе установлен режим хранения в публикации копии изображения, на экран выдается запрос (
рис.
22.4), помещать ли в публикацию полную копию изображения. Отрицательный ответ означает, что система разместит в публикации экранную версию изображения, а с файлом-оригиналом установит связь.
256 Кбайт — это значение, принятое в системе по умолчанию. Вы можете изменить его по команде File/Preferences/General/More (Файл/Установки/ОсновныеДополнительные) в поле Alert when storing graphics over (Предупреждать, если объем превысит) ( рис. 22.5).