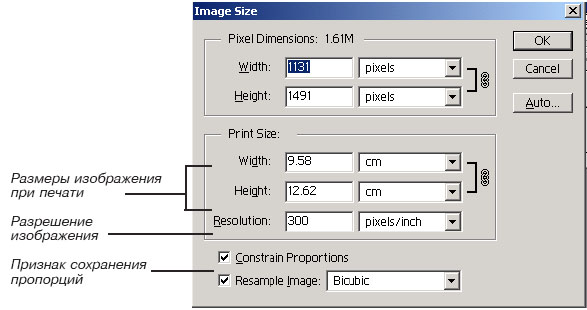Подготовка к отправке в типографию
Шлифовка оригинал-макета
Опытные верстальщики подтвердят, что распечатывая оригинал-макет на принтере, не всегда получаешь то, что задумал или что видишь на экране: то текст слипся, то изображение перекосило... Процесс печати таит в себе "подводные камни".
То же самое можно ожидать от печати на таком сложном устройстве, как фотонаборный автомат. Известны общие правила, следуя которым вы максимально обезопасите себя от ошибок вывода. В основе всех рекомендаций лежит следующее: структура оригинал-макета должна быть максимально простой. Просмотрите свою публикацию и по возможности постарайтесь устранить избыточную сложность.
- Кадрируйте и масштабируйте изображения до размещения их на полосе.
- Не используйте белых "заплаток" для сокрытия ненужных фрагментов.
- Использование масок может замедлить работу фотонаборного автомата.
- Изображение, повернутое средствами системы PageMaker, замедляет вывод. Поворот лучше осуществлять в системе Photoshop и лишь затем импортировать изображение на полосу набора.
- Если вы используете EPS-файлы, избегайте вложения в них текстов. То же самое относится к объектам, импортированным из системы CorelDraw.
Некоторые из перечисленных моментов мы сейчас подробно разберем.
Изменение размеров изображений
Для получения наилучшего качества иллюстраций при типографской печати размеры изображений в файлах с изображениями должны в точности соответствовать их размерам на полосе.
Чтобы "снять мерку" с изображения, необходимо выполнить следующие действия.
- Раскадрировать изображение, то есть с помощью инструмента "Кадрирование"
 полностью открыть скрытые части изображения. Для этого достаточно "потянуть" изображение за противоположные углы.
полностью открыть скрытые части изображения. Для этого достаточно "потянуть" изображение за противоположные углы. - В результате в управляющей палитре в полях 4 (
рис.
24.1) отобразятся геометрические размеры иллюстрации на полосе. Если изображение после размещения в публикации не масштабировалось (об этом говорят значения, равные 100%, в поле 6), проблема закрыта. Если же хотя бы одно из значений в поле 6 отлично от 100%, запишите эти числа на листочек.
Обратите внимание, не нарушились ли пропорции изображения. Это тоже можно узнать из управляющей палитры. Признаками нарушения пропорций выделенного инструментом "Стрелка" изображения являются:
- неодинаковые значения в полях 6;
- наличие значка
 в поле 8. Значок
в поле 8. Значок высвечивается в случае, когда пропорции не нарушались.
высвечивается в случае, когда пропорции не нарушались.
В ряде случаев нарушение пропорций не является ошибкой, однако каждую такую ситуацию следует выявить, чтобы на следующем шаге не возникло неожиданных вопросов.
- Запустите систему обработки изображений (например, Adobe PhotoShop) и откройте файл с изображением. Ваша задача — изменить параметры, характеризующие размер изображения при печати, придав им реальные значения высоты и ширины иллюстрации на полосе набора. В системе PhotoShop это делается по команде Изображение/Размер изображения (Image/Image Size) (
рис.
24.2).
При выполнении команды обратите внимание на признак сохранения пропорциональности Сохранить пропорции (Constrain Proportions) и включите/выключите его в зависимости от обстоятельств.
В списке Resample Image выберите вариант Bicubic.
Игнорируя этап изменения размеров изображения, вы рискуете:
- получить некачественный отпечаток иллюстрации, так как уменьшение/увеличение ее размера на полосе инструментами PageMaker приводит к пропорциональному уменьшению/увеличению ее разрешения;
- услышать нелицеприятные речи сотрудников сервисного бюро. Пересчет размеров изображения при выводе на пленку отнимает у них много драгоценного времени (как, впрочем, и поворот, и кадрирование изображений).
Проверка разрешения изображений
При использовании в публикации изображений в формате "tif" необходимо отслеживать их разрешение. Обычно нужное значение разрешения задается сервисным бюро или типографией. Редактирование значения разрешения можно производить, например, в системе PhotoShop по команде Изображение/Размер изображения (Image/Image Size), где оно задается в поле Разрешение (Resolution) ( рис. 24.2).
Проверка связности изображений
- С помощью инструмента "Стрелка" выделите нужное изображение.
- Выполните команду File/Links Manager (Файл/Связанные файлы).
- В открывшемся окне (см. (
рис.
19.6) обратите внимание на подсвеченную строку. В первом столбце этой строки стоит имя файла, в котором хранится изображение, о котором вы хотите получить информацию. Отсутствие какого-либо значка слева от него означает, что связь с файлом не нарушилась. Никаких специальных действий в этом случае предпринимать не надо. Просто закройте окно щелчком по кнопке ОК.Замечание. Если ни одна строка не подсвечивается, значит, вы неудачно выделили изображение. Скорее всего, оно входит в состав сгруппированного объекта. Попробуйте еще раз выделить его при нажатой клавише <Ctrl>.
Но есть и другая, более "неприятная" причина: связь с изображением искусственно удалена. И если в публикации не хранится копия иллюстрации, хорошего качества вам не добиться. Подробно об этом рассказано в "Создание большой публикации. Сборка и оглавление" .
Присутствие в первом столбце вместо имени файла абревиатуры NA (Н) означает, что связь отсутствует, так как объект появился в публикации не по команде Поместить (Place). Обычно эти объекты попадают на полосу набора через буфер обмена из другой системы. Например, рисунки, созданные в CorelDraw, или изображения, скопированные в буфер обмена в системе PhotoShop. В данном случае никаких действий по настройке связи производить не следует.
- В случае нарушения связи с файлом слева от имени файла в большинстве случаев может стоять один из символов: ?, +, - или х. Подробно о значении каждого значка рассказывалось в "Особенности верстки большой публикации" .
? + -
Для восстановления связи щелкните по кнопке Info (Информация). Откроется окно (см. рис. 19.7), в котором по известным правилам нужно выбрать файл с изображением. Если вы забыли, где расположен искомый файл, взгляните на строку Location ( Доступ). В нем присутствует полное имя файла, включающее путь к нему.
В этом же окне вы можете изменить ссылку на файл, тем самым заменив одно изображение на другое.
Обратите внимание на признак Retain cropping data (Сохранить кадрирование) в нижнем левом углу окна. Лучше всего один раз проставить "галочку" и навсегда забыть о нем.
Завершает операцию щелчок по кнопке Open (Открыть).
х
Щелчок по кнопке Update (Обновить) восстановит связь с отредактированным файлом. Если в списке присутствует несколько файлов, помеченных этим значком, щелчок по кнопке Update аll (Обновить все) обновит связи со всеми этими файлами.
Таким образом удается обновить только те изображения, для которых установлен режим автоматического обновления (см. "Создание большой публикации. Сборка и оглавление" ).
!
Этот значок заставит вас призадуматься, какой из вариантов картинки является правильным: хранящийся во внешнем файле или встроенный в публикацию. Присутствие значка говорит об их несовпадении.
Если по какой-либо причине связь с внешним файлом восстановить не удается и внутри публикации копия не хранится, хорошего качества не ждите.