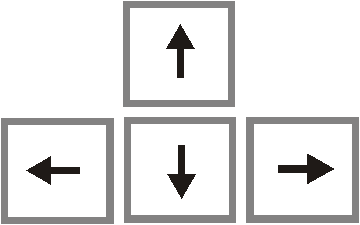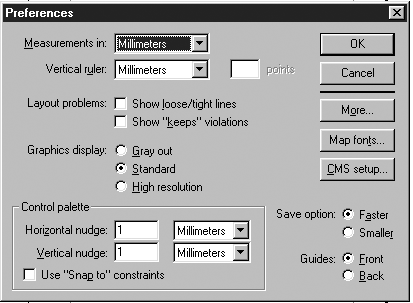43 ответа на 43 вопроса
Как с максимальной точностью расположить объект на полосе набора?
Способ 1-й. Использование направляющих линий.
Используя линейки, установите направляющие линии, определяющие точное расположение объекта. Также было бы нелишним задать режим выравнивания по направляющим. Подробно работа с направляющими рассматривается в "Приемы работы с объектами" .
Способ 2-й. Использование управляющей палитры.
Мы рассмотрим случай, когда известны точные координаты левой верхней точки объекта. Перед применением указанных действий не забудьте выделить объект инструментом "Стрелка".
- В схеме 1 управляющей палитры ( рис. 25.1), проверьте, что активной точкой объекта является левая верхняя. Если это не так, щелчком кнопкой мыши перенесите ее в нужное место. Напомним, что подробно о работе с активной точкой рассказывается в "Специальные приемы при оформлении публикации" .
- В поля, обозначенные цифрой 2, введите точные значения координат левого верхнего угла объекта.
Если известны координаты какой-либо другой точки, действия аналогичны описанным с той лишь разницей, что в схеме 1 должна быть отмечена другая точка.
Способ 3. Использование клавиш управления курсором.
Объект уже "лежит" на полосе, но чуть сдвинут относительно нужной позиции. Обычное перемещение с помощью инструмента "Стрелка" не приводит к желаемым результатам: ваши руки не настолько точны, чтобы добиться миллиметровой точности.
Попробуйте выполнить перемещение с помощью клавиш управления курсором клавиатуры (рис. 25.2). Каждый щелчок по клавише с изображенной на ней стрелкой сдвигает объект на расстояние, заданное в окне установок системы (рис. 25.3). Напомним, что открыть его можно по команде File\Preferences\General (Файл\Установки\Основные).
Отдельно задаются значения сдвига по горизонтали Horizontal nudge (Горизонтальная настройка) и вертикали Vertical nudge (Вертикальная настройка). Обратите внимание на то, в каких единицах измерения указаны значения. В вашей власти их изменить.
Щелчок по кнопке управления курсором эквивалентен щелчку кнопкой мыши по кнопкам 3 управляющей палитры (см. рис. 25.1).
Как узнать размер изображения на полосе набора?
- С помощью инструмента "Стрелка" выделите изображение.
- В поле 4 на рис. 25.1 высвечиваются ширина и высота изображения в том виде, как оно представлено на полосе.
Последнее уточнение очень существенно, так как к изображению мог быть применен инструмент "Кадрирование", в результате чего часть его оказалась скрытой и, следовательно, геометрические размеры представленного на полосе объекта отличаются от размеров полного изображения.
Если вас интересуют параметры полного изображения, раскадрируйте его, "потянув" изображение за противоположные углы с помощью инструмент .
.
Как узнать, насколько изменился размер изображения по сравнению с его истинным размером?
- С помощью инструмента "Стрелка" выделите изображение.
- Обратите внимание на значения в полях 6 управляющей палитры (см. рис. 25.1).
- 100% — размер изображения на полосе совпадает с его истинным размером.
- Значения в полях одинаковые и не равны 100% — изображение пропорционально увеличено (>100%) или уменьшено (<100%).
- В полях высвечиваются разные значения — величина изображения изменена непропорционально.
Кстати, истинный размер изображения можно узнать, открыв файл с изображением с помощью системы Photoshop и выполнив команду Image/Image Size (Изображение/Размер изображения).
Как узнать, не искажены ли пропорции изображения?
- С помощью инструмента "Стрелка" выделите изображение.
- Обратите внимание на поля б управляющей палитры (см. рис. 25.1). Если в обоих окошках высвечиваются одинаковые значения, изображение не искажено.
Как определить, в каком файле хранится оригинал изображения?
Для получения информации о связи иллюстрации с файлом необходимо выполнить следующие действия.
- Выделите изображение с помощью инструмента "Стрелка".
- Выполните команду Element/Link Info (Элемент/Информация о связи).
- В открывшемся окне (рис. 19.8) в поле Location (Доступ) высвечивается полное имя файла, хранящего выделенное изображение.
Почему иллюстрации на полосе набора представлены в виде серых прямоугольников?
Появление серых прямоугольников вместо иллюстраций означает, что в данный момент в публикации включен режим замены изображений серыми плашками Gray out (В виде плашек). Если вы хотите увидеть их содержимое, в окне команды File/Preferences/General (Файл/Установки/Основные) в группе Graphics display (Изображения на экране) отметьте переключатель Standart (Стандартные) (см. рис. 25.3).
В этой же группе присутствует еще один переключатель — High resolution (С высоким разрешением). Им пользуются не так часто, так как для вывода на экран изображения с высоким качеством требуется достаточно много времени.