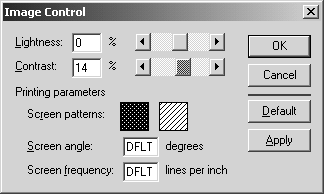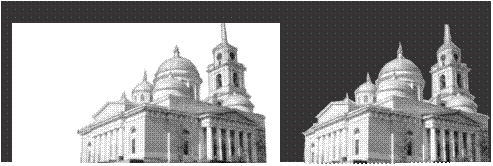43 ответа на 43 вопроса
Очень плохое качество изображения на экране
- Проверьте, какой режим просмотра принят в публикации. Режим устанавливается по команде File/Preferences/General (Файл/Установки/Основные) (см. рис. 25.3). Скорее всего отмечен вариант Standart (Стандартный). Чтобы добиться лучшего качества, щелкните по кнопке High resolution (С высоким разрешением). Не помогло? Тогда перейдем к следующему пункту.
- Оборвалась связь с файлом, хранящим оригинал изображения, а само изображением внутри публикации не хранится. С помощью инструмента "Стрелка" выделите изображение и выполните команду File/Link Manager (Файл/Связанные файлы). Если связь действительно оборвалась, в строке с именем выделенного файла будет стоять один из следующих знаков: "?", "х", "!", "+", "-". Восстановите связь. Как это сделать, подробно описано в
"Доработка "сырого" оригинал-макета"
.
Опять не помогло? Разбираемся дальше.
- В публикации хранится только экранная версия изображения. Связь с файлом-оригиналом удалена, то есть не существует как таковая. Об этом говорит тот факт, что при исполнении команды File/Link Manager (Файл/Связанные файлы) выделенному изображению не соответствует ни одна строка таблицы соответствий.
- Проверьте разрешение изображения в файле-оригинале.
- Реальный размер изображения (тот, который выдается по команде Image/Image Size в системе Photoshop ) слишком мал по сравнению с размером на полосе. Попробуйте средствами системы Photoshop задать файлу с изображением нужный размер, не забывая при этом о его разрешении. При большом увеличении такая операция может сказаться на качестве изображения.
Как размещенное в публикации изображение сохранить в виде независимого графического файла?
- С помощью инструмента "Стрелка" выделите изображение, которое хотите сохранить.
- Выполните команду File/Export/Graphic (Файл/Экспорт/ Изображение).
- Укажите имя файла и его расположение в дереве папок. Не забудьте указать тип результирующего файла.
В открывшемся окне есть еще несколько важных параметров, рядом с которыми вы можете поставить свои отметки.
- Link to new image (Связать с новым файлом) — изображение на полосе будет связано с файлом, имя которого вы указали в этой команде.
- Save cropped area (Сохранить только кадр) — если изображение на полосе набора было откадрировано, отметка около этого параметра сохранит изображение в указанном файле в "обрезанном" варианте.
- Save current settings as defalts (Сохранить текущие установки как параметры по умолчанию) — если к изображению на полосе набора были применены команды обработки изображения (изменение яркости и контраста, эффекты системы Photoshop), отметка рядом с этим параметром сохранит установленные значения в указанном файле.
Команда экспорта изображения незаменима в случае, когда файл, с которым связано изображение, безвозвратно утерян, но его копия хранится внутри публикации. Это единственный способ "добраться" до качественного изображения.
Регулировка качества изображения
Не покидая системы, вы можете управлять качеством монохромных и полутоновых изображений, размещенных в публикации. Для этого:
- Выделите изображение с помощью инструмента "Стрелка".
- Выполните команду Element/Image/Image Control (Элемент/Изображение/Корректировка).
В открывшемся окне (рис. 25.4) находятся регуляторы яркости (Lightness) и контрастности (Contrast). Их значения можно изменять с помощью движка или вводить в соответствующие поля. Результаты изменений вы увидите, как только щелкните по кнопке Apply (Контроль).
К размещенным изображениям можно применять эффекты PhotoShop по команде Element/Image/PhotoShop Effects (Элемент/Изображение/Эффекты PhotoShop).
Вносимые изменения не затрагивают файла с оригиналом изображения. Поэтому, если вы хотите вернуться к исходной версии изображения, щелкните по кнопке Default (По умолчанию). Зато, импортировав модифицированное изображение по команде File/Import (Файл/Импорт), вы получите файл с изображением "нового" качества. Но при одном условии — в окне команды надо отметить признак Save current settings as defalts (Сохранить текущие установки как параметры по умолчанию).
Как добиться непрямоугольной формы изображения?
Очень часто на странице публикации бывает необходимо разместить изображение "неправильной" формы — непрямоугольное. То есть в прямоугольном изображении надо "отрезать" лишние фрагменты, но не по прямой линии, как это делает инструмент "Кадрирование", а вдоль произвольного криволинейного контура.
В системе PageMaker к решению этой задачи вы можете подойти несколькими способами.
- Использовать маску требуемой формы ( "Специальные приемы при оформлении публикации" ).
- Использовать белую "накладку" на лишнюю часть изображения.
- Поместить изображение во фрейм требуемой формы ( "Фреймы" ).
- Но самое профессиональное решение — обратиться за помощью к системе Photoshop. Здесь тоже возможны варианты.
Вариант 1-й
Закрасить ненужную часть исходного изображения (рис. 25.5, а) цветом фона, например белым (рис. 25.5, б).
Вариант 2-й
В исходном изображении создать обтравочный контур, выделяющий только требуемый фрагмент (рис. 25.5, в). Далее подробно расписываются шаги решения этой проблемы.
- Выделите в изображении нужную область, используя для этого привычный вам инструмент. Это может быть инструмент Pen (Перо) или один из инструментов создания границ выделенной области.
- По команде Window/Show Paths (Окно/Показать контуры) откройте палитру Paths (Контуры).
- Если для создания области вы использовали инструмент Pen(Перо), в палитре контуров вы увидите подсвеченную строку с именем Work Path, соответствующую созданному вами контуру. Если для выделения области вы пользовались другим инструментом, из меню палитры выберите команду Make Work Path (Создать рабочий контур). В палитре контуров появится новая строка с именем Work Path.
- По команде Save Path (Сохранить контур) задайте имя нового контура. Имя в строке заменилось на введенное вами.
- Выполните команду Clipping Paths (Обтравочный контур). Из раскрывающегося списка Path (Контур) выберите имя нужного контура, а в поле Flatness (Точность) введите значение 1.
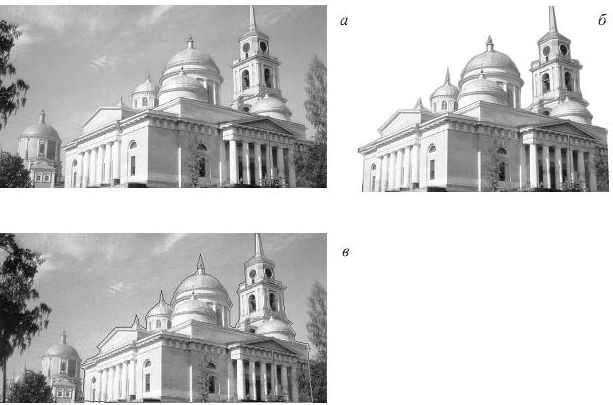
Рис. 25.5. Варианты обработки исходной картинки для размещения ее в публикации: а) исходное изображение; б) изображение с фоном, залитым белой краской; в) изображение с контуром
Два разных подхода создают внешне похожие изображения абсолютно одинаковые до тех пор, пока они лежат на белом фоне. Различия проявляются, когда вы положите их на какой-нибудь темный фон. Например, черный. Изображение, подготовленное первым способом, полностью непрозрачно (рис. 25.6, а). Изображение с обтравочным контуром, подготовленное вторым способом, прозрачно вне контура (рис. 25.6, б).
Почему при щелчке на объекте на месте курсора появляется "замочек"?
Появление "замочка" при попытке сдвинуть или удалить объект — признак того, что объект закреплен. Для его открепления надо выполнить команду Element/Unlock (Элемент/Отменить закрепление). Подробно проблема закрепления объектов рассматривается в "Приемы работы с объектами" .
Почему при щелчке на объекте на месте курсора появляется "замочек"
- Объект входит в состав группы, а внутри нее изменить порядок наложения объектов невозможно. Сначала разгруппируйте объекты и лишь затем переносите их на другой уровень.
- Объекты находятся на разных слоях. Команды монтажа применимы только к объектам, находящимся на одном слое. Подробно о работе со слоями рассказано в "Специальные приемы при оформлении публикации" .
Невозможно выделить объект с помощью инструмента "Стрелка"
Мы надеемся, что вы уже попробовали выделить объект при нажатой клавише <Ctrl>. Если и в этом случае ничего не получилось, проверьте следующие предположения.
- Объект находится на странице-шаблоне. Перейдите на нее, и все получится. Напоминаем, что для перехода на страницу-шаблон надо щелкнуть кнопкой мыши по пиктограмме страниц-шаблона
 .
. - Объект находится на другом кд. Для доступа к нему следует перейти на нужный слой. Подробно о работе со слоями рассказано в "Специальные приемы при оформлении публикации" .