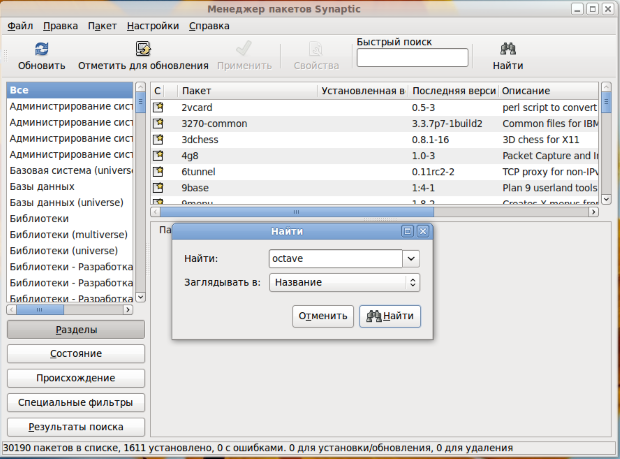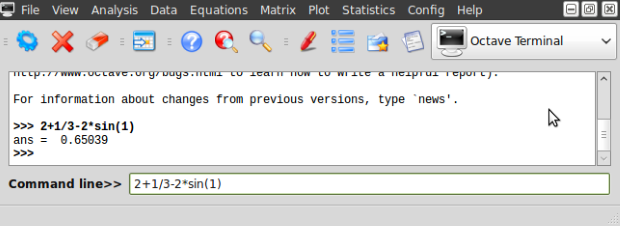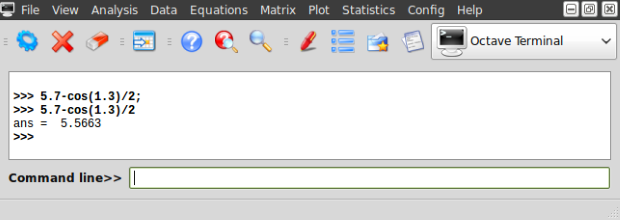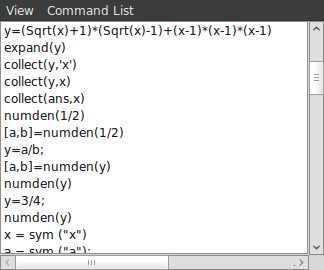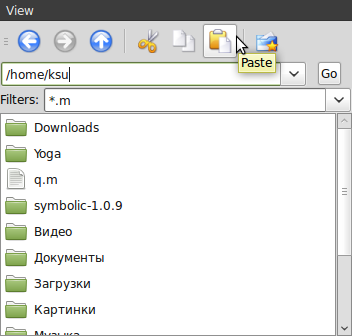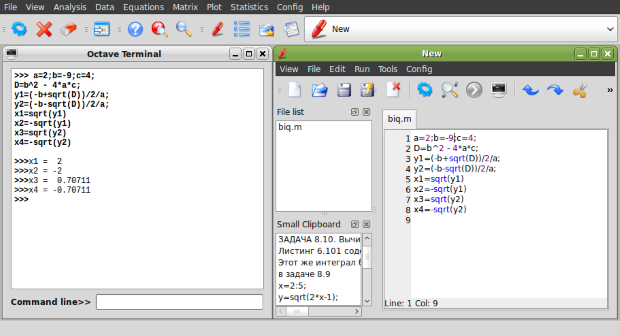|
Возможна ли разработка приложения на Octave с GUI? |
Общие сведения, установка
1.2.2 Установка Octave в Linux
Математический пакет Octave разрабатывался для ОС Linux и поэтому именно в ОС Linux, пользователь получит возможность полноценно работать с Octave и использовать все возможности пакета.
Установка в современных дистрибутивах Linux осуществляется стандартным образом, например, через менеджер пакетов Synaptic (рис. 1.12).
В менеджере пакетов Synaptic нужно щёлкнуть по кнопке Найти, и в строке поиска ввести: octave. В результате поиска пользователю будет предложен список, в котором нужно выбрать:
- qtoctave — графическая оболочка для работы с Octave;
- octave3.2 — интерпретатор Octave;
- octave3.0-doc — документация по Octave на английском языке в формате PDF;
- octave3.0-htmldoc — документация по Octave на английском языке в формате HTML;
- необходимые пользователю пакеты расширений, например, octave-linear-algebra, octave-optim и многие другие1Номера версий 0.6.8, 3.0, 3.2 в именах файлов или именах пакетов являлись текущими на момент написания книги. Когда книга выйдет, номера могут быть другими..
Установка начнётся после щелчка по кнопке Применить. Время установки зависит от количества выбранных пакетов и скорости сетевого соединения. После установки в группе программ Программирование и Наука появятся ярлыки программ GNU Octave (интерпретатор Octave) и QtOctave (графическая оболочка Octave).
1.3 Графическая оболочка QtOctave
После запуска QtOctave на экране появляется основное окно приложения (рис. 1.13). Это окно содержит меню, панель инструментов и рабочую область Octave Terminal. Окно может иметь другой внешний вид, в зависимости от предпочтений пользователя.
Признаком того, что система готова к работе, является наличие знака приглашения >>>. Ввод команд осуществляется с клавиатуры в командной строке Command line. Нажатие клавиши Enter заставляет систему выполнить команду и вывести результат, что проиллюстрировано на рис. 1.14
Понятно, что все выполняемые команды не могут одновременно находиться в поле зрения пользователя. Поэтому просмотреть информацию, которая покинула видимую часть окна, можно с помощью полос прокрутки и клавиш Page Up и Page Down.
Клавиши  и
и  позволяют вернуть в командную строку ранее введённые команды или другую входную информацию, так как вся эта информация сохраняется в специальной области памяти. Так, если в пустой активной командной строке нажать клавишу
позволяют вернуть в командную строку ранее введённые команды или другую входную информацию, так как вся эта информация сохраняется в специальной области памяти. Так, если в пустой активной командной строке нажать клавишу  , в ней появится последняя вводимая команда. Повторное нажатие вызовет предпоследнюю команду, и так далее. Клавиша
, в ней появится последняя вводимая команда. Повторное нажатие вызовет предпоследнюю команду, и так далее. Клавиша  выводит команды в обратном порядке.
выводит команды в обратном порядке.
Таким образом можно сказать, что вся информация в рабочей области находится в зоне просмотра. Важно знать, что в зоне просмотра нельзя ничего исправить или ввести. Единственная допустимая операция — это выделение информации с помощью мыши и копирование её в буфер обмена, к примеру, для дальнейшего помещения в командную строку.
В командной строке действуют элементарные приёмы редактирования:
-
 — перемещение курсора вправо на один символ;
— перемещение курсора вправо на один символ; -
 — перемещение курсора влево на один символ;
— перемещение курсора влево на один символ; - Home — перемещение курсора в начало строки;
- Del — удаление символа после курсора;
- Backspace — удаление символа перед курсором.
Кроме того, существуют особенности ввода команд. Если команда заканчивается точкой с запятой (;), то результат её действия не отображается в рабочей области. В противном случае, при отсутствии знака ";", результат действия команды сразу же выводится в рабочую область (рис. 1.15).
Работа в среде QtOctave может осуществляться в так называемом программном режиме. В этом случае в командной строке указывается имя программы, составленной из управляющих команд и функций Octave и имеющей расширение .m. Это достаточно удобный режим, так как он позволяет сохранить разработанный вычислительный алгоритм в виде файла и повторять его при других исходных данных и в других сеансах работы.
Выполнить команды Octave, хранящиеся в файле с расширением .m, позволяет команда главного меню File  Run an Octave Script. Эта команда продублирована кнопкой в панели инструментов и открывает окно диалога, представленное на рис. 1.16.
Run an Octave Script. Эта команда продублирована кнопкой в панели инструментов и открывает окно диалога, представленное на рис. 1.16.
Смена текущей директории осуществляется командой File  Change Directory. Команда также открывает диалоговое окно, предназначенное для выбора нового каталога.
Change Directory. Команда также открывает диалоговое окно, предназначенное для выбора нового каталога.
Выход из программы выполняет команда File  Quit.
Quit.
Очистить рабочую область от введённых ранее команд можно, обратившись к пункту меню View  Clear terminal. Команда продублирована кнопкой в виде ластика на панели инструментов.
Clear terminal. Команда продублирована кнопкой в виде ластика на панели инструментов.
Команда View  Dock Tools
Dock Tools  Variable List открывает окно, показанное на рис. 1.17. Здесь пользователю доступны значения всех переменных, вычисленные в течение текущей сессии. Они сохраняются в специально зарезервированной области памяти и при желании, определения всех переменных и функций, входящих в текущую сессию, можно сохранить на диске в виде файла.
Variable List открывает окно, показанное на рис. 1.17. Здесь пользователю доступны значения всех переменных, вычисленные в течение текущей сессии. Они сохраняются в специально зарезервированной области памяти и при желании, определения всех переменных и функций, входящих в текущую сессию, можно сохранить на диске в виде файла.
Окно, представленное на рис. 1.18, содержит список выполненных команд и открывается командой View  Dock Tools
Dock Tools  Command List.
Command List.
Выполнить поиск, просмотр, открытие файлов и каталогов, осуществить смену текущей директории, установить путь к файлу и так далее можно в окне, показанном на рис. 1.19. Это окно появится, если выполнить команду View  Dock Tools
Dock Tools  Navigator.
Navigator.
Текстовый редактор в QtOctave вызывает команда View  Dock Tools
Dock Tools  Editor.
Editor.
Ввод текста в окно редактора осуществляется по правилам, принятым для команд Octave. Рис. 1.20 содержит пример ввода команд для решения биквадратного уравнения  . Нетрудно заметить, что точка с запятой ";" ставится после тех команд, которые не требуют вывода значений.
. Нетрудно заметить, что точка с запятой ";" ставится после тех команд, которые не требуют вывода значений.
Для сохранения введённой информации необходимо выполнить команду File  Save из главного меню редактора. Если информация сохраняется впервые, появится окно Save file As....
Save из главного меню редактора. Если информация сохраняется впервые, появится окно Save file As....
Выполнить команды, набранные в текстовом редакторе, может команда меню редактора Run  Run. Кроме того, как было сказано выше, можно набрать имя созданного в текстовом редакторе файла в командной строке и нажать ENTER.
Run. Кроме того, как было сказано выше, можно набрать имя созданного в текстовом редакторе файла в командной строке и нажать ENTER.
Все эти действия приведут к появлению в рабочей области результатов вычислений, что видно на рис. 1.20.
Отметим, что текстовый редактор имеет возможность работы с множеством окон и обладает принятыми для текстовых редакторов приёмами редактирования, подробно останавливаться на которых мы не будем.
Для выхода из режима редактирования можно просто закрыть окно или использовать команду File  Close. Ранее созданный файл открывает команда главного меню редактора File
Close. Ранее созданный файл открывает команда главного меню редактора File  Open.
Open.
Окна, представленные на рис. 1.17,рис. 1.18,рис. 1.19,рис. 1.20, обладают общим свойством. Команды View  Show inside of main window и View
Show inside of main window и View  Show outside of main window позволяют выводить окна внутри основного окна QtOctave (рис. 1.7) и за его пределами соответственно.
Show outside of main window позволяют выводить окна внутри основного окна QtOctave (рис. 1.7) и за его пределами соответственно.
Управлять положением окон в среде QtOctave можно командой View  Windows Layout. А команда View
Windows Layout. А команда View  Show позволяет отображать или удалять кнопки на панели инструментов.
Show позволяет отображать или удалять кнопки на панели инструментов.
Далее представлено краткое описание других пунктов главного меню QtOctave:
- Analysis — решение некоторых задач матанализа (интегрирование и решение обыкновенных дифференциальных уравнений);
- Data — работа с матрицами (ввод, форматированный ввод, ввод из файла, запись в файл);
- Equations — решение линейных и нелинейных уравнений;
- Matrix — действия над матрицами (сложение, вычитание, умножение, транспонирование, инвертирование, вычисление определителя);
- Plot — работа с графикой (построение двумерных и трёхмерных графиков, форматирование графической области, запись графического изображения в файл);
- Statistics — вычисление некоторых статистических функций;
- Config — настройка конфигурации системы, установка пакетов расширений;
- Help — справочная информация.