Обмен данными с другими приложениями
Внедрение данных в документ Notes
Данные из другого приложения могут внедряться в форматируемое поле документа Notes. Внедренный объект OLE является лишь копией данных, поэтому изменения, внесенные в исходный файл, не отражаются в документе Notes. Для создания внедренного объекта OLE требуется, чтобы как исходное приложение, так и операционная система поддерживали технологию OLE.
При щелчке мышью внедренного объекта в Notes появляется новое меню.

Имя меню отражает тип приложения. Например, если объектом является книга Lotus 1-2-3, меню будет иметь имя "Книга".
После внедрения данных их можно развернуть и просмотреть в окне Notes. Кроме этого существует возможность изменения других атрибутов объекта.
Чтобы внедрить часть файла в документ
Имеется возможность внедрения в документ Notes части файла другого приложения. Если приложение поддерживает технологию OLE 2, внедрение данных в Notes может осуществляться методом перетаскивания мышью.
- Выделите данные в приложении, которые требуется внедрить.
- Скопируйте их в буфер обмена.
- В Notes откройте в режиме правки документ, в который нужно поместить данные.
- Щелкните в форматируемое поле, в котором должен появиться объект.
- Выберите команду: Правка - Специальная вставка.
- Установите переключатель в положение "Вставить".
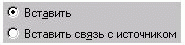
- В поле "Как" выберите источник скопированных данных (например, если данные копировались из Lotus 1-2-3 для Windows, укажите "Книга Lotus 1-2-3").
- (Необязательно.) Выберите "В виде значка", чтобы отобразить данные в виде значка.
- Нажмите кнопку ОК.
Чтобы целиком внедрить файл в документ
Имеется возможность внедрения в документ Notes файлы целиком в виде объектов.
- Откройте документ, в который следует добавить внедряемый объект.
- Щелкните мышью ту область документа, где должен появиться объект.
- Выберите команду: Создание - Объект.
- Установите переключатель в положение "Объект из файла".
- Введите в файловом окне путь к файлу и имя файла или воспользуйтесь средствами окна, чтобы найти нужный файл.
- (Необязательно.) Выберите "В виде значка", чтобы отобразить данные в виде значка.
- Нажмите кнопку ОК.
Чтобы внедрить новые данные в документ
Имеется возможность внедрения в документ Notes новых объектов. При создании нового объекта Notes открывает для ввода данных пустой рабочий файл в выбранном приложении. При сохранении данные будут сохранены в качестве объекта Notes (вместо отдельного файла).
В случае если выбранное исходное приложение поддерживает OLE2, пустой рабочий файл будет открыт непосредственно в среде Notes.
- В режиме правки документа щелкните мышью то место, где должен появиться объект.
- Выберите команду: Создание - Объект.
- Установите переключатель в положение "Объект".
- Выберите тип объекта, соответствующий приложению, которое будет использоваться для создания (например, "Книга Lotus 1-2-3").
- (Необязательно.) Выберите "В виде значка", чтобы отобразить значок вместо внедренных данных.
- Если данные отображаются в виде значка, изменение объекта осуществляется в отдельном окне, то есть при попытке изменения объекта будет открываться его исходное приложение.
- Если данные отображаются не в виде значка, то изменение объекта будет осуществляться непосредственно в Notes, т.е. соответствующее приложение будет открываться в среде Notes (при условии, что приложение поддерживает эту возможность).
- Нажмите кнопку ОК.
- В случае если исходное приложение поддерживает редактирование в окне Notes, прямо в документе будет запущено исходное приложение (при условии, что данные не отображаются в виде значка).
- В случае если приложение не поддерживает редактирование в окне Notes, оно будет запущено в отдельном окне.
- Введите данные в пустой рабочий файл.
- Если объект был запущен
- в отдельном окне, выберите команду: Файл - Выход и возврат в Lotus Notes (или эквивалентную команду в приложении);
- в окне Notes, щелкните в любом месте документа вне объекта.
Чтобы перетащить мышью данные из другого приложения в Notes
В случае если исходное приложение поддерживает OLE2, имеется возможность перетаскивать данные мышью из исходного приложения в Notes. Как только данные будут помещены в документ, они будут преобразованы во внедренный объект; изменения, внесенные в эти данные, не приведут к изменениям в исходном файле.
- В Notes откройте в режиме правки документ, в который нужно поместить данные.
- Выделите данные в приложении, которые требуется внедрить.
- Нажмите и удерживайте клавишу CTRL, затем щелкните мышью контур выделенных данных.
- Удерживая нажатой клавишу CTRL, перетащите мышью выделенные данные в документ Notes и вставьте их в ту область, где должен появиться объект. При перетаскивании мышью данных с нажатой клавишей CTRL данные копируются, а без клавиши CTRL - данные вырезаются из исходного файла.
Чтобы развернуть внедренный объект
Если исходное приложение объекта поддерживает возможность редактирования в окне Notes (функция OLE 2), объект может быть развернут на все пространство окна Notes.
- В режиме правки документа щелкните объект.
- Выберите команду: Правка - Свойства.
- На первой вкладке окна свойств объекта выберите параметр "Вписать в окно".
- Закройте окно свойств объекта.
- Сохраните и закройте документ.
- Повторно откройте документ в режиме правки и дважды щелкните объект.
Чтобы изменить внедренный объект
Данные внедренного объекта OLE могут редактироваться, для чего необходимо из Notes запустить их исходное приложение. При использовании Windows, в случае когда исходное приложение поддерживает OLE 2, имеется возможность редактирования с использованием команд и панелей инструментов приложения непосредственно в среде Notes.
Редактирование внедренного объекта OLE в исходном приложении (в отдельном окне)
- В режиме правки документа выделите объект однократным щелчком мыши.
- Выберите команду: Меню объекта - Открыть.
Под Меню объекта понимается меню, которое появляется, если щелкнуть какой-либо объект.
- Внесите необходимые изменения в данные в исходном приложении.
- Выберите команду: Файл - Выход и возврат в Lotus Notes (или эквивалентную команду в приложении).
- Для сохранения измененных данных в Notes выберите команду: Файл - Сохранить.
Редактирование внедренного объекта OLE в Notes (в текущем окне)
Если исходное приложение поддерживает OLE 2, имеется возможность изменения объекта в окне Notes.
- В режиме правки документа дважды щелкните объект.
- Внесите необходимые изменения в данные.
В меню Notes содержатся команды, взятые из серверного приложения (вместе с обычными командами Notes из меню "Файл"). При редактировании объекта непосредственно в Notes могут использоваться команды и панель инструментов серверного приложения.
- Щелкните в любом месте документа вне объекта.
- Для сохранения измененных данных в Notes выберите команду: Файл - Сохранить.
Чтобы копировать внедренный объект или образ внедренного объекта
Имеется возможность создания изменяемой копии внедренного объекта, или просто образа, в котором данные доступны только для чтения.
- В режиме правки документа щелкните объект.
- Выберите команду: Правка - Копировать, чтобы создать изменяемую копию объекта.
Выберите команду: Меню объекта - Копировать внешний, чтобы создать образ объекта. (Под Меню объекта понимается меню, которое появляется в Notes, если щелкнуть какой-либо объект.)
Примечание Чтобы произвести копирование в любое другое приложение (не Notes), выберите команду: Правка - Копировать, в результате чего будет создан образ объекта, или же выберите команду: Меню объекта - Копировать внешний, в результате чего будет создана изменяемая копия объекта. - Щелкните экран за пределами объекта.
- В документе Notes выберите команду: Правка - Вставить.
