Календарь и планирование
"Календарь" - это представление почтовой базы данных Notes, которое служит для управления вашим временем. Календарь служит для работы с собраниями, мероприятиями, годовщинами, напоминаниями и событиями (все вместе они называются записями календаря). Мини-представление "Календарь" служит для отслеживания получаемых уведомлений и элементов в списке задач.
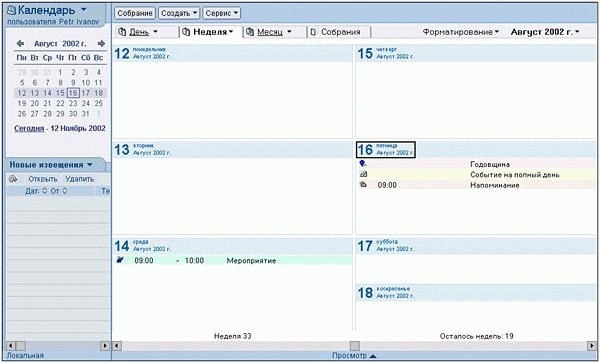
Календарь позволяет проверять распорядок дня других пользователей, отправлять приглашения на собрания, отслеживать ответы приглашенных и заказывать ресурсы для собрания, т. е. позволяет полностью организовать собрание.
Имеется возможность напечатать календарь, добавлять в него праздники и задавать оповещения на записях календаря. Можно даже управлять календарем другого пользователя.
Чтобы выполнить некоторые задачи, описанные в этом разделе, для почтовой базы данных необходимо использовать последнюю версию почтового шаблона (MAIL6.NTF), а для выполнения большинства задач требуется настроить подключение к почтовому серверу в соответствии с инструкциями раздела "Подключение к серверам".
Открытие и просмотр календаря
Чтобы открыть календарь:
- Щелкните закладку календаря
 .
. - В почтовой базе данных щелкните значок со стрелкой вниз справа от заголовка "Почта" или "Задачи" и выберите команду "Перейти к календарю".

Чтобы изменить внешний вид календаря
В следующей таблице перечислены способы перемещения по календарю, а также способы изменения внешнего вида и содержания календаря.
| Задача | Решение |
|---|---|
| Изменение формата календаря |
|
| Перемещение к другому дню, месяцу или году | Воспользуйтесь панелью выбора даты в левом верхнем углу календаря. |
| Прокрутка календаря | Для прокрутки в представлении дня или недели воспользуйтесь горизонтальной полосой прокрутки в нижней части календаря. В представлении месяца воспользуйтесь вертикальной полосой прокрутки. Последующие щелчки полосы прокрутки перемещают фокус календаря с тем же интервалом (если сначала ползунок полосы прокрутки был перемещен на два года, последующие щелчки будут перемещать фокус на тот же интервал в том же направлении). Для прокрутки представлений по одному экрану (по одному дню в режиме дня, по одной неделе в режиме недели и т.п.) щелкайте значки со стрелками на горизонтальной и вертикальной полосах прокрутки. |
| Просмотр сводных сведений, содержащихся в записях календаря, в текущем представлении | Выберите команду: Вид - Отобразить - Сводка. Повторите, если требуется вернуться в основное представление календаря.
Совет Для просмотра сводных сведений также можно щелкнуть: Форматирование - Сводка.
|
| Просмотр сведений, содержащихся в записи календаря | Наведите указатель на запись для вызова всплывающего окна с основными сведениями. |
| Перемещение к конкретной дате | Выберите команду: Вид - Перейти к дате, а затем введите дату или выберите ее в поле даты. Нажмите кнопку ОК. |
| Перемещение к текущей дате | Выберите команду: Вид - Сегодня.
Совет Также можно щелкнуть значок текущего дня на панели выбора даты.
|
Создание записи календаря
Создание записи календаря
Имеется возможность создавать в собственном и в управляемом календарях мероприятия, напоминания, годовщины, события и собрания. Сведения о создании собрания см. в разделе Планирование собрания>.
Чтобы создать запись в календаре
- Откройте календарь.
- Нажмите кнопку действия "Создать" на панели действий в верхней части календаря и выберите тип записи: "Мероприятие", "Годовщину", "Напоминание" или "Событие на полный день".
- Введите формулировку темы в поле "Тема" формы записи календаря.
- Выберите дату, время и часовой пояс в полях "Начало". Если необходимо, выберите дату, время и часовой пояс в полях "Окончание".
- (Необязательно.) Установите флажок "Повторы", чтобы сделать запись повторяющейся. Затем установите параметры повтора в диалоговом окне Параметры повтора.Примечание Если создана повторяющаяся запись и после ее сохранения решено отменить повторы либо наоборот - необходимо создать новую запись. Нельзя изменить исходную запись. Чтобы сменить тип собрания, выделите эту запись в календаре и выберите команду: Действия - Копировать в - Новую запись календаря. Все исходные сведения будут скопированы в новую форму, где можно изменять их свойства и сохранить запись.
- (Необязательно.) Введите расположение в поле "Расположение". Например, "Вологда".
- (Необязательно.) Выберите категорию в поле "Группировка".
- (Необязательно.) Установите флажок "Пометить как личное", чтобы запретить чтение этой записи пользователям, имеющим доступ к вашему календарю. Пользователи, способные управлять вашим календарем, могут видеть дату и время, но не содержимое таких записей.
- (Необязательно.) Установите флажок "Взять на заметку", чтобы оставить время записи свободным в расписании свободного времени.
- (Необязательно.) В правой части записи календаря установите флажок "Уведомление" рядом со значком оповещения
 и задайте параметры в диалоговом окне Параметры оповещений, если необходимо включить оповещение для этой записи.
и задайте параметры в диалоговом окне Параметры оповещений, если необходимо включить оповещение для этой записи. - (Необязательно.) Вставьте текст и другие элементы, такие как вложения или рисунки, в поле описания.
- Нажмите кнопку "Сохранить и закрыть". В календарь добавляется запись.
- Дважды щелкните временную ячейку календаря (открывается форма мероприятия, если значения по умолчанию не были изменены на вкладке "Основные" в окне параметров календаря и задач).
- Чтобы создать мероприятие в представлении дня, убедитесь, что отображаются временные ячейки, щелкните временную ячейку, чтобы выбрать ее, затем снова щелкните ее и начните ввод текста. Нажмите клавишу ENTER для сохранения. Эта процедура позволяет запланировать дату, время и тему мероприятия.
- Выберите команду: Действия - Копировать в - Новую запись календаря, когда сообщение открыто (появится форма "Мероприятие").
- Перетащите сообщение, запись календаря или задачу на закладку календаря. Появится диалоговое окно. Оно позволяет выбирать тип записи календаря, которую необходимо создать. Если выбрать создание собрания, имена пользователей исходного сообщения, записи календаря или задачи будут скопированы в новую запись собрания в качестве приглашенных. В любом другом случае имена приглашенных не копируются.
- Нажмите кнопку "Создать"
 на панели инструментов и выберите команду "Новая запись календаря" (откроется форма мероприятия).
на панели инструментов и выберите команду "Новая запись календаря" (откроется форма мероприятия). - Чтобы создать напоминание с оповещением на начальной странице, щелкните указывающий влево синий треугольник в центре правого края начальной страницы. Щелкните поле "Быстрое напоминание" в области быстрых действий. В поле "Напомнить за" введите тему, дату, время начала и интервал в минутах до момента выдачи оповещения. Нажмите кнопку "Сохранить".
Редактирование записи календаря
Редактирование записи календаря
Редактирование возможно только тех записей календаря, которые создал пользователь или к которым он имеет доступ на изменение.
- Откройте календарь.
- Дважды щелкните запись, чтобы открыть ее.
- Внесите изменения.
- Нажмите кнопку "Сохранить и закрыть". (Если запись является повторяющейся, в появляющемся диалоговом окне выберите экземпляры, которые должны быть изменены.)



