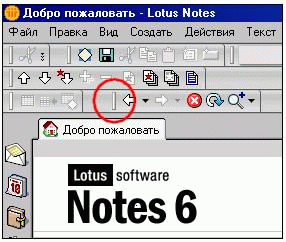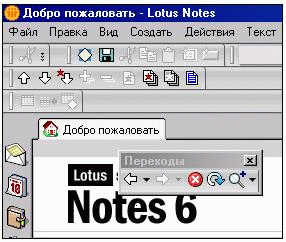Приступая к работе
Строка состояния
Строка состояния появляется в нижней части главного окна Notes. При работе в Notes в строке состояния появляются системные сообщения и элементы. Строка состояния зависит от контекста. Сообщения и элементы, появляющиеся в строке состояния, зависят от выполняемой задачи.
Строка состояния позволяет:
- увидеть, когда Notes выполняет доступ к сети (отображается молния);
- изменить шрифт (тип шрифта), размер или стиль абзаца выделенного текста при редактировании документа;
- просмотреть журнал всех сообщений текущей сессии;
- проверить успешность выполнения фоновых задач Notes (например, сохранение вложений или репликация базы данных);Совет Во время выполнения фоновой задачи с большим объемом сведений о состоянии, такой как замена структуры базы данных, щелкните строку состояния, чтобы развернуть журнал для отображения максимального количества данных. Узнать свой уровень доступа к текущей базе данных можно, щелкнув значок ключа.
- узнать уровень доступа к текущей базе данных и участие в группах и группах доступа;
- узнать или изменить состояние подключения к службе экспресс-сообщений;
- узнать текущее подключение и перейти к другому подключению;
- отобразить имя тега языка текущего или выделенного текста в документе;
- выполнять обычные почтовые задачи, такие как создание сообщения или просмотр непрочитанной почты (с помощью меню "Быстрый выбор");

Чтобы изменить строку состояния
Настройка параметров позволяет изменить строку состояния. Можно добавить или удалить элементы и установить порядок отображения элементов строки состояния.
- Выберите команду: Файл - Параметры - Параметры строки состояния.
Пользователи Macintosh OS X: Notes - Preferences - Status Bar Preferences.
- Выберите элементы, которые требуется отображать в строке состояния, установив соответствующие флажки. Если неизвестно, что будет показано в строке состояния при выборе элемента, щелкните его, чтобы в разделе диалогового окна "Описание" появилось краткое описание элемента.Примечание Чтобы удалить элемент из строки состояния, следует снять флажок элемента.Совет При установке флажка "Ход выполнения" можно настроить Notes издавать сигнал, когда задача (например, репликация) завершена. Установите флажок "Звуковое уведомление по завершении".
- (Необязательно.) Чтобы изменить ширину выбранной кнопки строки состояния, щелкните стрелку вниз или стрелку вверх рядом с параметром "Ширина".Примечание Элемент "Состояние" позволяет изменять не только ширину, но и высоту кнопки. Большее значение параметры высоты может быть полезно для отображения журнала.
- (Необязательно.) Изменить порядок элементов можно с помощью кнопок "Влево" и "Вправо". Первый элемент списка будет расположен в крайней левой части строки состояния.
- Нажмите кнопку ОК.
Чтобы отменить все сделанные изменения и вернуться к исходным значениям параметров строки состояния, нажмите кнопку "Параметры".
Страница репликатора: поддержание согласованности с серверами
Страница репликатора позволяет синхронизировать базу данных Notes пользователя с реплицированными базами на сервере.
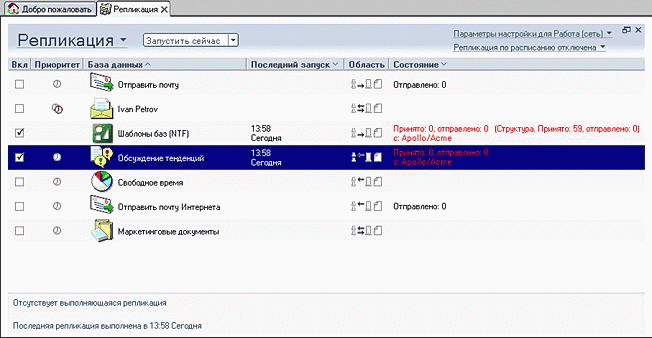
Notes позволяет содержать несколько копий одного файла базы данных, называемых репликами, на нескольких серверах или рабочих станциях. Это дает возможность пользователям из различных сетей и мест вызова работать с одними и теми же данными.
При репликации Notes обновляет реплики, копируя изменения из одной реплики в другую, чтобы все реплики стали одинаковыми.
Со страницы репликатора можно отправлять исходящие сообщения почты Интернета, получать почту по протоколу POP, обновлять структуру некоторых баз данных и проверять расписания в базе данных свободного времени.
Контекстные меню
Для открытия контекстных меню в Lotus Notes 6 используется правая кнопка мыши. Меню появляются для закладок, значков, документов, баз данных и других элементов. Большинство команд в контекстных меню доступны также через основные меню.
Контекстные меню зависят от выполняемой задачи Notes. Например, если щелкнуть правой кнопкой мыши закладку, отобразится следующее меню.

А если щелкнуть правой кнопкой мыши почтовое представление, появится следующее меню.
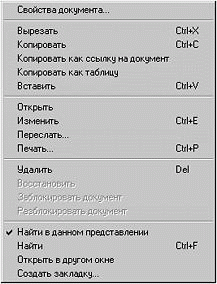
Панели инструментов: полезные значки
В этой версии Notes были усовершенствованны панели инструментов. В предыдущих версиях для панели инструментов использовались внешние файлы (файлы SMI), которые хранились на локальной машине и содержали полный набор значков панели инструментов. Теперь панели инструментов не являются внешними файлами, а являются частью файла базы данных закладок (bookmark.nsf), что позволяет перемещать значки панели вместе с закладками на любую машину.
Панель инструментов состоит из кнопок. При нажатии каждой кнопки совершается некоторое действие (например, отображение выделенного текста курсивом). Выполнение многих задач с панели инструментов занимает меньше времени, чем открытие меню или использование сочетаний клавиш.
В Notes имеются:
- более 150 готовых значков, включая значки для большинства команд меню Notes;
- более десяти настраиваемых значков, которым можно назначить собственные макросы.
Панель инструментов действует для всех баз данных в рабочей области. По умолчанию панель инструментов появляется под главным меню в верхней части окна приложения. Однако панель инструментов можно переместить в любую часть окна приложения.

По умолчанию панели инструментов являются контекстными. Это значит, что панели инструментов изменяются в зависимости от выполняемой задачи. Например, при редактировании документа на панели инструментов автоматически отображаются значки, используемые при редактировании.
Notes поставляется с универсальным набором значков, который отображается всегда, дополняя значки, зависящие контекста. Пользователь может создать и сохранить свой собственный набор значков для использования вместо этого универсального набора.
Параметры панели инструментов позволяют изменить внешний вид и расположение панелей инструментов. (Выберите команду: Файл - Параметры - Параметры панели инструментов. Пользователи Macintosh OS X: Notes - Preferences - Toolbar Preferences.) Изменения в панели инструментов сохраняются до тех пор, пока не вносятся новые изменения. Не требуется настраивать панели инструментов при каждом входе в Notes.
С помощью параметров панели инструментов можно отображать описания кнопок панели инструментов. Когда указатель мыши перемещается над кнопкой, будет появляться ее краткое описание и соответствующее сочетание клавиш клавиатуры.
Изменение внешнего вида панелей инструментов
Пользователь может изменять внешний вид панелей инструментов, убирая некоторые панели, добавляя дополнительные панели и всплывающие подсказки, изменяя размер и расположение панелей на экране.
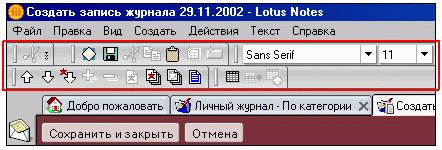
Чтобы скрыть панели инструментов
Пользователь может скрыть (не отображать) панели инструментов. Скрытие панелей - это один из способов увеличить размер окна Notes.

- Выберите команду: Файл - Параметры - Параметры панелей инструментов. Пользователи Macintosh OS X: Notes - Preferences - Toolbar Preferences.
- Щелкните ссылку "Основные".
- В группе "Отображение панелей инструментов" снимите флажок "Показывать панели инструментов".
- Нажмите кнопку ОК.
Чтобы скрыть всплывающий текст для кнопок панели инструментов
Всплывающий текст отображает краткое описание кнопки, когда над ней задерживается указатель мыши. По умолчанию также отображаются альтернативные сочетания клавиш.
- Выберите команду: Файл - Параметры - Параметры панелей инструментов. Пользователи Macintosh OS X: Notes - Preferences - Toolbar Preferences.
- Щелкните ссылку "Основные".
- В группе "Вид панели инструментов" снимите флажок "Показывать всплывающие подсказки".
- Нажмите кнопку ОК.
Чтобы скрыть контекстные панели инструментов
По умолчанию панели инструментов являются контекстными и отображаются. В зависимости от выполняемых в данный момент действий отображаются различные контекстные панели инструментов. Например, при чтении документа отображается один набор панелей инструментов, а при редактировании документа - другой.
- Выберите команду: Файл - Параметры - Параметры панелей инструментов. Пользователи Macintosh OS X: Notes - Preferences - Toolbar Preferences.
- Щелкните ссылку "Основные".
- В группе "Отображение панелей инструментов" снимите флажок "Показывать контекстные панели инструментов".
Чтобы изменить внешний вид кнопок панели инструментов
По умолчанию на панели инструментов отображаются кнопки. Однако на панели инструментов могут отображаться вместо самих кнопок их описания или кнопки вместе с описанием.
- Выберите команду: Файл - Параметры - Параметры панелей инструментов. Пользователи Macintosh OS X: Notes - Preferences - Toolbar Preferences.
- Щелкните ссылку "Основные".
- В группе "Вид панели инструментов" в списке "Отображаемая кнопка" выберите значение:
- "Только значок", если требуется отображать только кнопки панели инструментов;
- "Только текст", если требуется, чтобы кнопки выглядели как текстовые описания;
- "Значок и текст", если требуется отображать кнопки и их текстовые описания.Примечание Внешний вид панели инструментов при выборе одного из значений можно предварительно просмотреть в группе "Пример панели инструментов".
- Нажмите кнопку ОК.
Чтобы изменить размер кнопок панели инструментов
- Выберите команду: Файл - Параметры - Параметры панелей инструментов. Пользователи Macintosh OS X: Notes - Preferences - Toolbar Preferences.
- Щелкните ссылку "Основные".
- В группе "Вид панели инструментов" в списке "Размер кнопки" выберите значение "Большие" или "Малые".Примечание Внешний вид панели инструментов при выборе одного из значений можно предварительно просмотреть в группе "Пример панели инструментов".
- Нажмите кнопку ОК.
Чтобы вернуть параметрам панели инструментов значения по умолчанию
Можно восстановить внешний вид панели инструментов по умолчанию, при этом все кнопки, которые были удалены из исходной панели, будут восстановлены. Например, если из исходной панели инструментов была удалена кнопка "Печать", то после восстановления параметров по умолчанию эта кнопка снова появится на панели инструментов.
- 1. Выберите команду: Файл - Параметры - Параметры панелей инструментов. Пользователи Macintosh OS X: Notes - Preferences - Toolbar Preferences.
- 2. Щелкните ссылку "Основные".
- 3. Нажмите кнопку "Восстановить все" в верхней части диалогового окна.
Чтобы изменить положение панелей инструментов на экране
Если щелкнуть захват для перемещения панели инструментов, указатель мыши превратиться в крестообразную стрелку и с его помощью можно будет переместить панель. Можно перемещать выбранную панель инструментов в верхнюю, нижнюю, левую или правую области окна приложения. Панели инструментов, не являющиеся контекстными, можно перемещать в любую область экрана внутри и снаружи окна Notes до тех пор, пока окно Notes открыто.
Возможность перемещения также позволяет изменять порядок панелей инструментов, расположенных в одном ряду. Чтобы изменить расположение панели инструментов в ряду, щелкните захват и перемещайте выбранную панель в горизонтальном направлении в требуемое место.