Приступая к работе
Настройка начальной страницы
Содержимое и расположение областей начальной страницы можно изменить после ее создания.
Чтобы отобразить или скрыть советы или кнопки новых элементов на странице "Основные"
На начальной странице "Основные" (используемой в Notes по умолчанию) или "Основные с календарем" имеется возможность отображать полезные советы по работе в Notes. Кроме того, на ней предусмотрены кнопки для создания почтового сообщения, записи календаря, контакта личной адресной книги, элемента списка задач или записи личного журнала.
- Откройте начальную страницу "Основные".
- В верхней части начальной страницы щелкните ссылку "Параметры начальной страницы".
- Выполните действие:
- Установите или снимите флажок "Скрыть советы дня"
- Установите или снимите флажок "Показать кнопки 'Новый элемент'"

Чтобы разместить личный журнал на странице "Основные"
После создания базы данных личного журнала ее можно открыть, щелкнув ссылку "Личный журнал" на начальной странице "Основные".
- Откройте начальную страницу "Основные".
- В верхней части начальной страницы щелкните ссылку "Параметры начальной страницы".
- Щелкните ссылку "Задать базу данных журнала".
- Выполните одно из следующих действий.
- Если вы ранее не создали базу данных личного журнала, установите переключатель в положение "Личный журнал еще не создан". Введите имя файла для базы данных журнала и установите флажок "Защитить локальный журнал", чтобы обеспечить согласованность ТУД во всех репликах этой базы данных с тем, чтобы никто другой не мог осуществить в нее доступ. Затем нажмите кнопку "Создать новый журнал". База данных личного журнала создается в локальном каталоге Notes\Data.
- Если вы ранее создали базу данных личного журнала, установите переключатель в положение "Личный журнал существует", а затем нажмите кнопку "Выбрать базу данных журнала". В списке "База данных" диалогового окна "Выбор базы данных" выделите базу данных личного журнала (в качестве сервера должен быть указан локальный компьютер), а затем нажмите кнопку "Открыть". Нажмите кнопку "Готово", если база данных выбрана верно.
Чтобы изменить личную начальную страницу
- Откройте личную начальную страницу.
- В верхней части начальной страницы щелкните ссылку "Параметры начальной страницы".
- Щелкните ссылку "Изменить эту страницу".
- Щелкните кнопку со стрелкой вниз (у правой границы каждого поля, соответствующего области на начальной странице) и выберите необходимый элемент. Такая возможность существует для большинства областей начальной страницы.
- После выбора элемента в списке щелкните его изображение, чтобы добавить элемент на начальную страницу.
- На начальной странице нажмите кнопку "Сохранить", чтобы сохранить внесенные изменения.

Чтобы необратимо изменить содержимое рамки
- Откройте начальную страницу с рамками.
- В верхней части начальной страницы щелкните ссылку "Параметры начальной страницы".
- Щелкните ссылку "Настроить эту страницу".
- В диалоговом окне "Настройка начальной страницы" выберите элемент, который требуется изменить.
- Следуйте инструкциям мастера начальной страницы.
Чтобы изменить содержимое рамки для текущего сеанса
Временное изменение содержимого рамки действует до закрытия Notes. При следующем открытии Notes восстанавливается исходное содержимое рамки, выбранное с помощью мастера начальной страницы.
- 1. Откройте начальную страницу с рамками.
- 2. Щелкните стрелку на правой границе нужной рамки.
- 3. В соответствии со следующей таблицей установите переключатель в нужное положение, чтобы изменить содержимое рамки.
Параметр Описание  Ежедневные задачи
Ежедневные задачиСсылки на почту, календарь, личную адресную книгу, личный журнал и список задач.  Входящие
ВходящиеОтображение папки "Входящие", в которой можно читать и создавать почтовые сообщения.  Корзина
КорзинаОтображение содержимого корзины.  Календарь
КалендарьОткрытие календаря, в котором можно проверять свое расписание и планировать собрания.  Задачи
ЗадачиОтображение списка задач, в котором можно отслеживать существующие задачи и создавать новые.  Подписки
ПодпискиОтображение области подписок, в которой можно прочитать последние уведомления.  Web-страница
Web-страницаОтображение необходимой Web-страницы.  База данных
База данныхОтображение представления доступной базы данных Notes.  Папка файлов
Папка файловОтображение содержимого необходимой папки файловой системы.  Восстановить
ВосстановитьВосстановление исходного содержимого рамки.
Чтобы вернуть исходное содержимое рамки
- Откройте начальную страницу с рамками.
- Щелкните стрелку на правой границе нужной рамки.
- Нажмите кнопку "Восстановить". Появится исходное содержимое рамки.
Чтобы изменить размеры рамок начальной страницы
Установите указатель мыши над границей рамки, чтобы он принял вид двунаправленной стрелки. Перетащите границу в нужное место. После этого рамка будет использовать новый размер.
Чтобы обновить содержимое начальной страницы
Выполните действие:
- Щелкните внутреннюю область рамки и выберите: Вид - Обновить, чтобы обновить содержимое этой рамки.
- Щелкните значок
 в переключателе содержимого, чтобы обновить содержимое рамки.
в переключателе содержимого, чтобы обновить содержимое рамки. - Нажмите кнопку "Обновить" на панели инструментов Notes, чтобы обновить содержимое всех рамок.
- Нажмите кнопку "Обновить" на панели инструментов Notes, удерживая нажатой клавишу SHIFT, чтобы заново построить индекс отображаемого представления.
Закладки для избранных документов, страниц и баз данных
Закладки позволяют создавать ссылки на элементы Notes и Интернета, такие как базы данных, представления, документы, Web-страницы и группы новостей. Для создания закладки достаточно перетащить связь с документом или вкладку окна на панель закладок.

Панель закладок
Эта панель служит для упорядочения закладок. Каждый значок на панели закладок (расположенной вдоль левого края окна Notes) может открыть закладку или список закладок, включая избранные закладки Web-браузера.
Папка закладок
В папках закладок содержатся закладки или дополнительные папки. При открытии Notes на панели закладок по умолчанию отображаются следующие папки закладок.
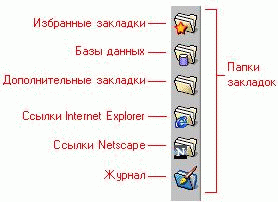
Избранные закладки Эта папка позволяет хранить избранные или наиболее часто используемые закладки.
Базы данных При обновлении более ранней версии Notes, не имевшей закладок, все значки рабочей области будут автоматически скопированы в папку "Базы данных". Страницы рабочей области будут выглядеть, как папки, а значки - как закладки внутри папок.

Дополнительные закладки В папке "Дополнительные закладки" содержатся папки "Ссылки Lotus", "Поисковые узлы Интернета" и "Создание". Папка "Ссылки Lotus" содержит закладки для Web-узлов Lotus, например для Lotus Developer Domain. Папка "Поисковые узлы Интернета" содержит закладки для Web-узлов, на которых можно производить поиск, например Lycos. В папке "Создание" содержатся закладки к документам, часто используемым в Notes. По умолчанию в ней содержатся закладки для создания новой записки, новой записи календаря, нового контакта для адресной книги и нового элемента списка задач. Чтобы добавить дополнительные закладки, достаточно перетащить вкладку окна любого нового документа в эту папку.
Журнал
Папка "Журнал" содержит хронологический список закладок для документов, представлений, баз данных и Web-страниц, которые пользователь посетил в течение дня. Последний посещенный элемент отображается в начале списка. Датированные подпапки внутри папки "Журнал" содержат списки закладок за последние семь дней. В представлении "Журнал" можно упорядочить значки по дате, по узлу и по названию.
Ссылки Internet Explorer и Netscape Navigator Эти папки появляются, только если установлены указанные браузеры. В папках содержатся закладки для вызова Internet Explorer или/и Netscape Navigator.
Список закладок
В списке закладок отображаются закладки и папки закладок. Чтобы открыть список, щелкните значок папки на панели закладок. Чтобы сохранить список открытым, щелкните значок канцелярской кнопки. Чтобы закрыть список, щелкните в любом месте главного окна Notes или щелкните значок X.
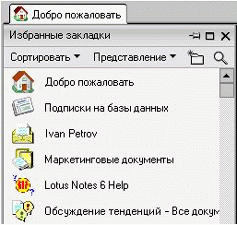
Область закладок
Вместо вертикального списка закладок, используемого по умолчанию, можно отображать закладки в виде листа рабочей области (т.е. значки упорядочены по сетке и располагаются на вкладках). Чтобы отобразить закладки в таком виде, щелкните папку на панели закладок, а затем в верхней части списка закладок нажмите кнопку "Представление" и выберите команду "Отобразить как рабочую область".

Как и в случае с листом рабочей области, закладки можно перемещать с помощью мыши. Можно также перемещать элементы между папками, расположенными на вкладках.
В области закладок базы данных открываются одним щелчком (в отличие от листа рабочей области, где базы данных открываются двойным щелчком).
Меню закладок
Нажмите кнопку "Сортировать" в верхней части области закладок и в раскрывающемся меню выберите сортировку по названию или по узлу.
Нажмите кнопку "Представление" в верхней части области закладок, чтобы открыть раскрывающееся меню, которое позволяет изменить размер значков закладок, переключаться между списком и областью закладок, отображать число непрочитанных документов и имена серверов, восстанавливать параметры по умолчанию и закреплять окно закладки в открытом состоянии.
Щелкните значок папки в верхней части области закладок, чтобы создать папку.
Контекстные меню закладок
Чтобы открыть, скопировать, удалить или переименовать любую закладку, щелкните ее правой кнопкой мыши. В закладки встроены расширяемые меню, открываемые правой кнопкой мыши, для выполнения большого числа операций с базами данных без их открытия.

Окна: кнопки для переключения
Вкладки окон делают в Notes удобным переход из одного открытого окна в другое. Каждый раз при открытии базы данных или документа под главным меню появляется новая вкладка окна. На этом рисунке представлено четыре вкладки окна: для начальной страницы, для папки "Входящие", списка задач и календаря конкретного пользователя.

Следуйте приведенным ниже инструкциям для работы с вкладками окон.
| Действие | Действия на выделенной вкладке |
|---|---|
| Закрытие окна | Выполните одно из следующих действий.
|
| Переключение между окнами | Нажмите сочетание клавиш CTRL+TAB. |
| Выделение окна | Нажмите ALT+W+№, где № - это число выбираемых окон. |
| Изменение порядка вкладок окна | Перетащите выделенную вкладку на нужную позицию на панели. |
| Открытие текущего выбранного документа или базы данных в новом окне | Щелкните документ или вкладку окна базы данных правой кнопкой мыши и выберите команду: "Открыть в другом окне". |
