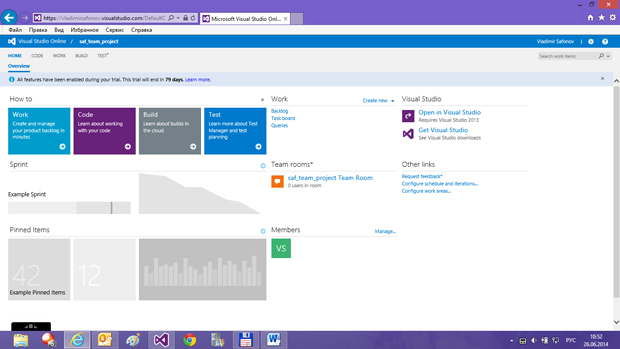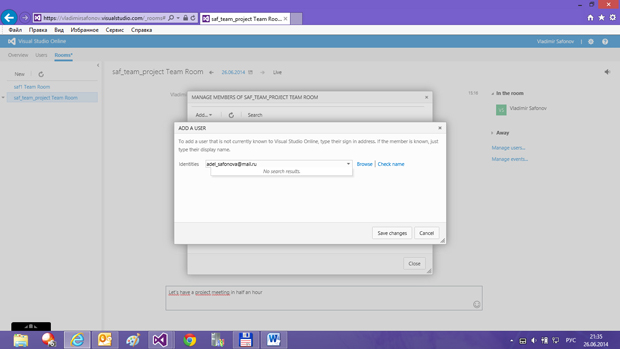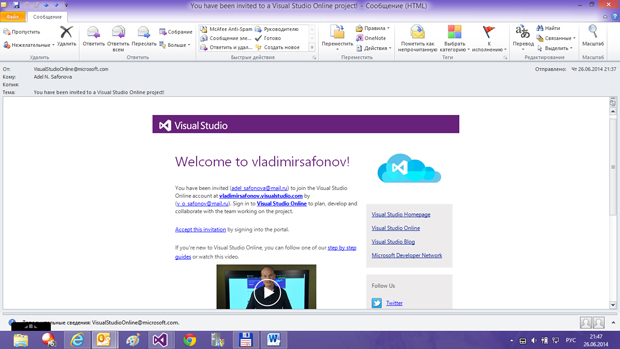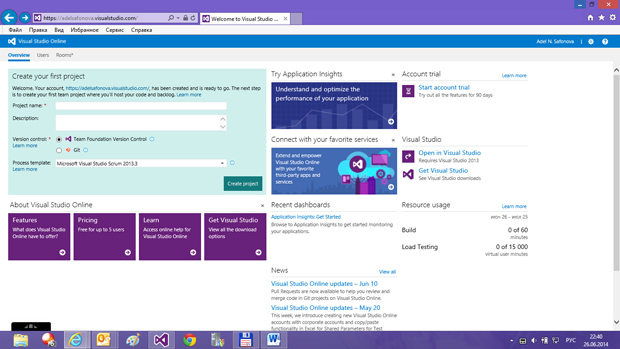|
Осенью прошёл курс и получил ключ. Но т.к. уже имел действующую подписку, то ключом не воспользовался. Сейчас захожу сюда, а про DreamSpark вообще ни слова. Где же мой ключ? |
Использование Visual Studio Online
Вводим логин и пароль единой учетной записи Microsoft и входим на Web-страницу командного проекта saf_team_project в Visual Studio Online ( рис. 12.5).
Структура страницы проекта подробно описана в "Visual Studio Online" .
Войдем теперь в комнату для команды проекта (team room).
Для этого щелкнем по названию комнаты saf_team_project Team Room.
Входим в комнату для команды проекта. Я вошел в комнату как Vladimir Safonov.
Далее вводим в окне Post a message сообщение: Let's have a project meeting in half an hour! ( рис. 12.6).
Добавим теперь в проект другого пользователя - Adel Safonova.
Для добавления пользователя рекомендуется создать для нее учетную запись в Visual Studio Online. Для этого войдем в Visual Stidio от имени второго пользователя, указав ее единую учетную запись Microsoft. Для этого щелкнем надпись Sign in в правом верхнем углу основного окна Visual Studio (подробнее см. "Обзор возможностей .NET" ). Затем в открывшейся странице входа вводим логин и пароль единой учетной записи Microsoft второго пользователя. Переходим на страницу входа в Visual Studio (см. "Обзор возможностей .NET" ). На ней, в частности, предлагается создать учетную запись в VS Online (см. "Visual Studio Online" ). Воспользуемся этим. Указываем основу для URL-адреса персональной стнаницы нового пользователя. Общий вид URL-адресов пользователей VS Online следующий:
https://username.visualstudio.com,
причем username пользователь выбирает сам и вводит в специальное поле страницы входа в Visual Studio.
Выполним все это, подождем несколько секунд, и учетная запись нового пользователя для Visual Studio Online создана.
Интересно, что войти на созданную личную страницу пользователя в VS Online может только пользователь, который ее создал. Другие пользователи даже не авторизованы, чтобы посмотреть эту страницу, при попытке сделать это выдается ошибка браузера о превышении полномочий. И это правильно - защита есть защита! Это - реализация на практике принципа privacy подхода trustworthy computing (см. "Visual Studio 2013 и ее возможности для надежных и безопасных вычислений (trustworthy computing)" ). В связи с этим, необходимо учесть один важный нюанс. При попытке какого-либо пользователя войти на страницу в VS Online другого пользователя, выдается ошибка браузера (нет авторизации). При этом предлагается выйти из своей единой учетной записи Microsoft и войти в учетную запись Microsoft другого пользователя. Выполните это. Теперь Вы - другой пользователь, и все действия, которые Вы теперь будете выполнять (в том числе и вход на страницу Team Room) от имени другого пользователя. Учтите это. Имеется в виду, что на самом деле в реальном проекте каждый из двух пользователей работает на своем компьютере, на котором в каждый момент времени можно войти только в одну единую учетную запись какого-либо пользователя.
Итак, новый пользователь вошел на свою личную страницу VS Online. И что же - он теперь допущен в Team Room по моему приглашению? Нет, этого, оказывается недостаточно! Второму пользователю необходимо еще получить пробный доступ на 90 дней к полному набору возможностей VS Online. Получаем этот пробный доступ, щелкнув на надписи Start account trial в правом верхнем углу персональной страницы VS Online ( рис. 12.10). При нажатии выдается сообщение о том, что пробный доступ предоставлен, и указывается срок его действия. По электронной почте второй пользователь получает уведомление о том, что пробный доступ предоставлен.
Теперь можно добавлять пользователя и приглашать его в комнату для обсуждений по проекту.
Для добавления пользователя щелкнем Manage Users, а затем в открывшемся окне выбираем Add / User ( рис. 12.7).
Нажимаем Save Changes. В результате получаем информацию в окне Manage members of saf_tesm_project Team Room - список из двух участников Team Room проекта saf_team_project ( рис. 12.8).
Далее, после добавления в проект, новый пользователь получает по электронной почте уведомление о том, что он приглашен в проект, с предложением принять это приглашение (щелкнув по гиперссылке Accept this invitation). На рис. 12.9 показано это сообщения электронной почты.
увеличить изображение
Рис. 12.9. Приглашение по электронной почти присоединиться к Team Room проекта saf_team_project
увеличить изображение
Рис. 12.10. Персональная страница VS Online и получение пробного доступа к полному набору возможностей VS Online на 90 дней (Start account trial)