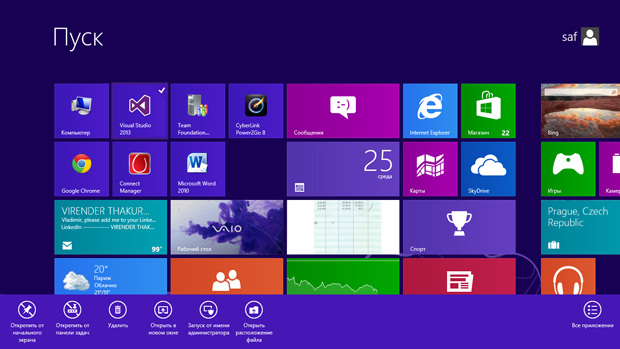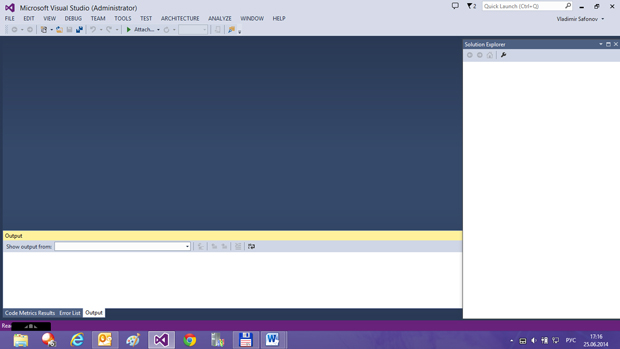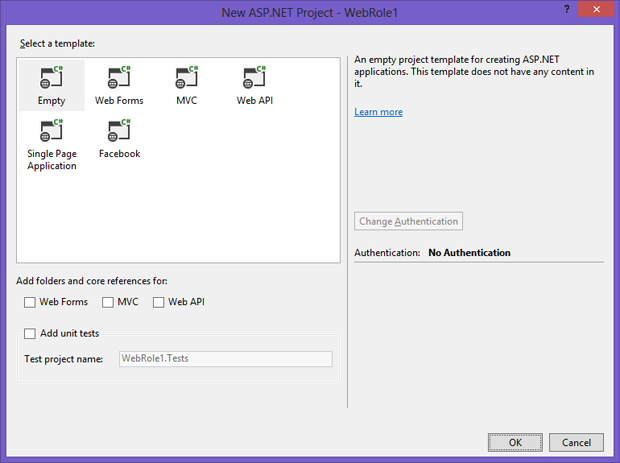|
Осенью прошёл курс и получил ключ. Но т.к. уже имел действующую подписку, то ключом не воспользовался. Сейчас захожу сюда, а про DreamSpark вообще ни слова. Где же мой ключ? |
Разработка и публикация облачного приложения для платформы Windows Azure в среде Visual Studio 2013
Цель работы
Разбор практического примера разработки, тестирования, публикации в облаке средствами Visual Studio 2013 и последующего использования облачного приложения для платформы Microsoft Azure.
Необходимый общий теоретический материал по архитектуре и особенностям Visual Studio 2013 представлен в "Архитектура, принципы и возможности облачных вычислений на платформе Microsoft Azure и ее связь с Visual Studio" и "Разработка облачных приложений для Microsoft Azure в VS 2013" данного курса.
Аппаратура и программные инструменты, необходимые для лабораторной работы
- Настольный или портативный компьютер с инсталлированной на нем интегрированной средой Visual Studio 2013 (Profesasional или Ultimate), Update 2, подсоединенный к Интернету;
- Операционная система Windows 8 или Windows 8.1;
- Необходима также академическая подписка на Microsoft Azure, получение которой описано в моем курсе по Azure.
Продолжительность лабораторной работы
2 академических часа
14.1. Запуск Visual Studio 2013 от имени администратора
Как Вы уже знаете из лекций, для успешной публикации облачных сервисов в облаке Microsoft Azure необходимо запустить среду Visual Studio 2013 от имени администратора, иначе для выгрузки информации с локального компьютера на компьютеры облака Microsoft Azure не хватит полномочий.
Выполним запуск Visual Studio 2013 от имени администратора.
Для этого перейдем на начальный экран Windows 8 (8.1), нажав клавишу "Windows" (с изображением окна).
Теперь на начальном экране найдем изображение Visual Studio 2013 и войдем в его контекстное меню нажатием правой кнопки мыши ( рис. 14.1).
В нижней части экрана отображаются пункты контекстного меню. Выберем среди них пункт "Запуск от имени администратора" и щелкнем его.
В результате выполняется запуск VS 2013 от имени администратора, который можно отличить от обычного запуска VS 2013 тем, что в верхней части экрана, в первой строке, после названия Microsoft Visual Studio, появилать надпись в скобках: (Administrator) - см. рис. 14.2
14.2. Создание решения и проекта для разработки и публикации облачного сервиса
Для создания нового проекта, реализующего облачный сервис для Microsoft Azure, в основном меню выберем пункты File / New / Project. Затем в открывшемся окне New Project выберем язык реализации C# и для этого языка - шаблон проекта Cloud (облако). В окне New project будет отображена информация, показанная на рис. 14.3.
увеличить изображение
Рис. 14.3. Создание нового облачного проекта на языке C#. Выбор варианта проекта
Внимание! Если вместо ожидаемой информации в окне появится сообщение о необходимости инсталляции Azure SDK, это означает, что на Вашем компьютере необходимо провести достаточно длительную работу по инсталляции инструментального комплекса Azure SDK: она может потребовать от Вас 15 - 20 часов астрономического времени (см. "Разработка облачных приложений для Microsoft Azure в VS 2013" ). Но иначе Вы не сможете создавать облачные проекты. Поэтому, пожалуйста, заранее проверьте конфигурацию инсталлированного программного обеспечения.
Посмотрите внимательно на открытое окно New Project. Если в нем перечислены три варианта облачного проекта - Microsoft Azure Cloud Service, ASP.NET Web Application и Microsoft Azure Mobile Service, то это означает, что на компьютере инсталлирован Windows Phone SDK (или SDK для другой поддерживаемой мобильной платформы). Если предлагается только создание облачного сервиса Microsoft Azure, то это означает, что Windows Phone SDK пока не инсталлирован. Нам это не помешает, однако, создать обычный (не мобильный) облачный сервис.
Выбираем вариант Microsoft Azure Cloud Service. Выдается сообщение о создании проекта WindowsAzure5.
Затем открывается окно выбора роли ( рис. 14.4).
Концепции роли и Web-роли, а также смысл предлагаемых средой вариантов подробно объяснены в "Разработка облачных приложений для Microsoft Azure в VS 2013" .
Выбираем вариант ASP.NET Web Role. Создается решение и проект WindowsAzure5. В проекте пока только конфигурационные файлы. Их смысл и содержание подробно объяснеты в "Разработка облачных приложений для Microsoft Azure в VS 2013" .
Добавляем в проект реализацию новой ASP.NET Web-роли. Для этого в контекстном меня пункта Roles в Solution Explorer выбираем пункт Add / New Web Role Project ( рис. 14.5).
Открывается окно Add New .NET Framework 4.54 Role Project. Здесь на выбор предлагаются два варианта реализации роли: ASP.NET Web Role и WCF Web Role ( рис. 14.6).
Выбираем ASP.NET Web Role. Имя нового проекта для Web-роли - WebRole1.
Открывается следующее окно - для выбора шаблона реализации ASP.NET Web-роли ( рис. 14.7).