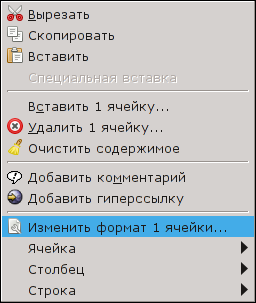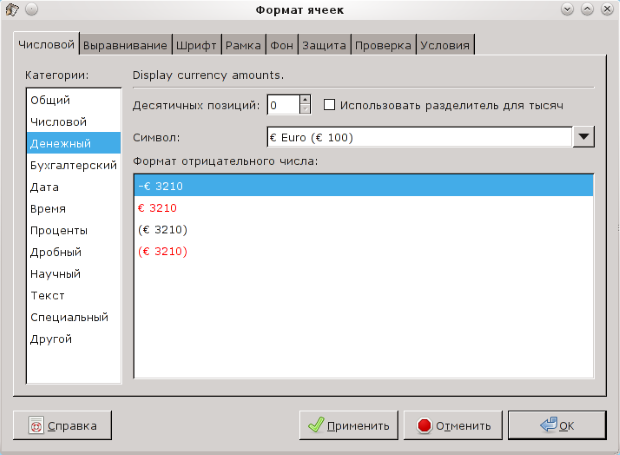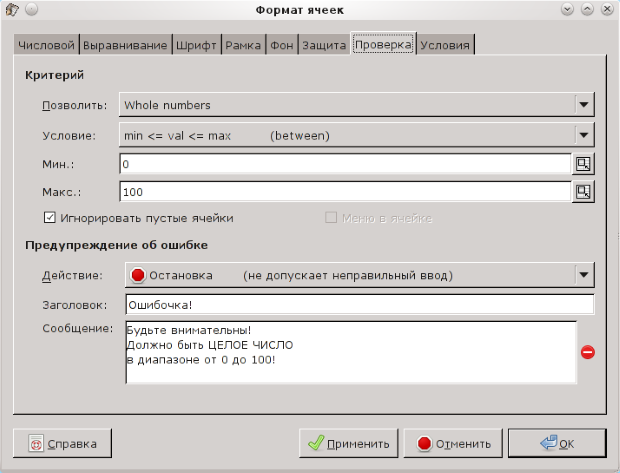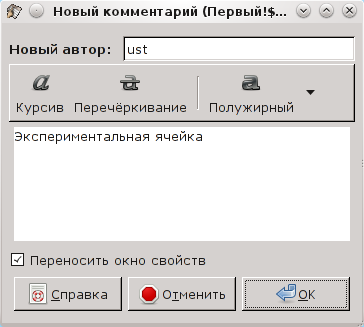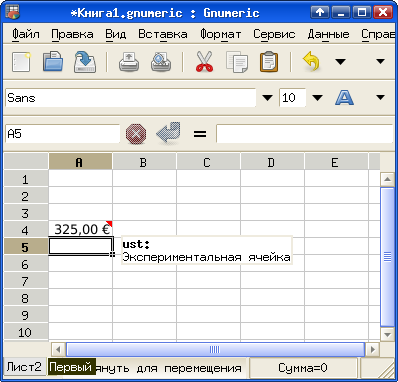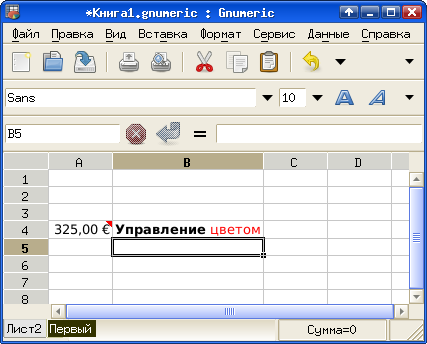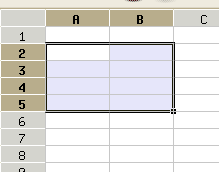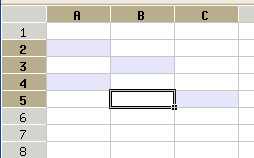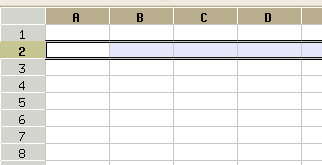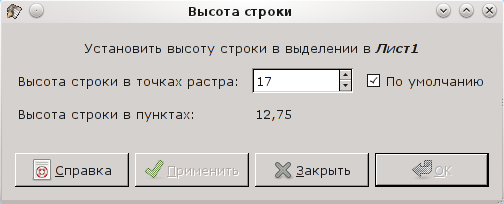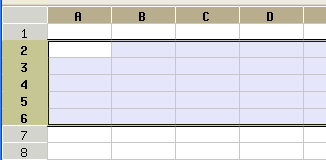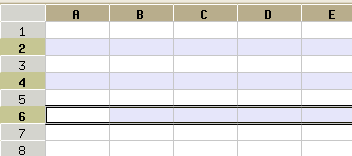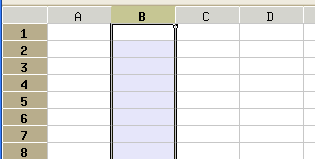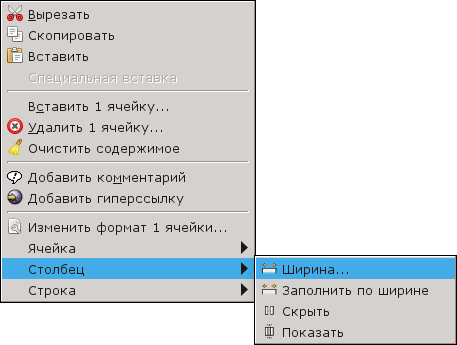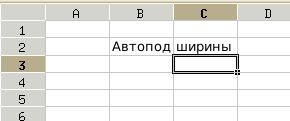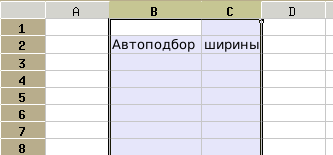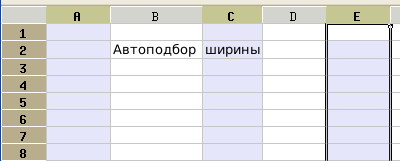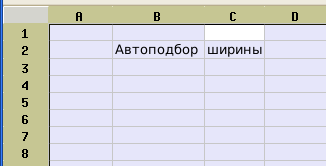Основы работы в Gnumeric
2.3 Управление ячейками
Для адресации ячеек может использоваться как нотация "A1", так и нотация "R1C1". Адрес текущей (активной) ячейки отображается над левым верхним углом таблицы.
Адреса ячеек используются как операнды в формулах. Использование в формулах конкретных значений является нежелательным (за редким исключением).
В ячейках могут содержаться числа, текстовые данные или календарные даты. Числа и даты автоматически выравниваются по правой границе столбца, а текст – по левой. Таким образом, можно всегда распознать ошибку ввода.
Для чисел десятичным разделителем является точка. Даты в "европейском" варианте лучше вводить с использованием символа "/" (например, 12/05/2007).
Если необходимо, чтобы числовые данные интерпретировались как текст (например, почтовые индексы или ИНН), то начинать ввод следует с символа "апостроф" – "'". Например, чтобы ввести почтовый индекс 143921, нужно набрать "'143921".
Ввод данных в ячейки листа таблицы осуществляется путем набора символов (букв) и цифр с последующим нажатием <ENTER>. При этом указатель активной ячейки ("рамка") смещается вниз на одну строку. Для перехода от ячейки к ячейке в любом "направлении" по листу ЭТ можно использовать клавиши управления курсором, а также щелчок левой кнопкой мыши по целевой ячейке. Переход на другую ячейку автоматически означает окончание ввода данных в текущей ячейке.
Курсор в ЭТ Gnumeric может быть четырёх видов. Варианты курсора и ситуации, при которых они используются, описаны в таблице ниже.
| Вид курсора | Ситуация, назначение |
|---|---|
| Стандартный курсор (режим позиционирования). В таком режиме происходит указание ячеек (щелчком левой кнопкой мыши) или выделение диапазона (блока) ячеек (протаскиванием мыши с нажатой левой кнопкой). | |
| Курсор перемещения (при подведении курсора к рамке активной ячейки или выделенного диапазона). В таком режиме протаскивание мыши перемещает выбранный объект по листу ЭТ. | |
| Курсор заполнения (может иметь вид "косого" белого крестика), появляется при позиционировании мыши в нижнем правом углу активной ячейки или выделенного диапазона (блока). При выделении диапазона ячеек в таком режиме происходит копирование содержимого активной ячейки (данных или формулы) на выделенный диапазон. | |
| Курсор редактирования. Появляется при переходе в режим редактирования содержимого ячейки. |
Для редактирования содержимого ячейки следует нажать клавишу <F2> или сделать двойной щелчок мышки по ячейке, после чего редактируемая ячейка изменяет цвет фона. При редактировании возможны стандартные операции редактирования текста, а также изменение начертания и/или цвета отдельных символов текста в ячейке (при этом символы нужно выделять в строке ввода, а не в ячейке, см. пример рис. 2.22). Завершается редактирование нажатием клавиши <ENTER> или щелчком мыши в какой-либо другой ячейке. Для отмены изменений и возврата к предыдущему состоянию следует нажать клавишу <ESC>.
Управление представлением данных в ячейках осуществляется настройками форматов ячеек ("Формат/Ячейки..." в главном меню или вызов диалога "Изменить формат 1 ячейки..." через контекстное меню ячейки (рис. 2.16) с помощью правой кнопки мыши).
Изменения формата касаются активной ячейки или выделенного блока ячеек (включая строки и столбцы полностью). Диалог "Формат ячеек" (рис. 2.17) имеет несколько вкладок, обеспечивающих различные настройки параметров ячейки или диапазона ячеек.
- Вкладка "Числовой" позволяет установить вид чисел в ячейке (количество десятичных знаков, вид представления валют и дат, форму отображения дробей как десятичных или обыкновенных), а также преобразовать числа в текст. Для понимания каждого варианта представления данных полезно с ними поэкспериментировать.
- Вкладка "Выравнивание" позволяет определить расположение содержимого в ячейке, задать горизонтальное и вертикальное выравнивание или угол поворота. Если нужно, чтобы текст в ячейке размещался в несколько строк, на этой вкладке включается режим "Переносить текст".
- Вкладка "Шрифт" позволяет задать гарнитуру (начертание) и кегль (размер) шрифта, а также цвет и другие атрибуты.
- Вкладка "Рамка" позволяет задать вид границ ячеек. Для границ настраиваются наличие, стиль и цвет линии. Можно также "перечеркивать" ячейки, делая диагональные штрихи в прямом или обратном направлении.
- Вкладка "Фон" позволяет задать цвет фона, вид штриховки и цвет штриховки ячейки или блока ячеек.
- Вкладка "Защита" позволяет установить защиту от изменений для ячейки или блока ячеек.
- Вкладка "Проверка" позволяет настроить проверку соответствия данных при их вводе, так что при ошибочном вводе может быть выдано предупреждение или ошибочный ввод прямо запрещается.
Возможность проверки правильности данных при вводе – очень полезная возможность. Пусть, например, в некотором диапазоне ячеек необходим ввод только целых чисел, причем пустая ячейка (отсутствие данных) не является ошибкой. С помощью настройки параметров проверки ("Формат ячеек: Проверка") обеспечим блокировку ошибочного ввода и появление предупреждения об ошибке (рис. 2.18).
Теперь, если в какую-то ячейку из этого диапазона попытаться ввести что-либо неправильное, появится соответствующее предупреждение (рис. 2.19).
Контекстное меню ячейки (рис. 2.16) позволяет установить для ячейки комментарий. Комментарий — это какой-то текст, поясняющий назначение или особенности содержимого ячейки. При вызове команды "Добавить комментарий" из контекстного меню появляется диалог редактирования комментария (рис. 2.20). В области ввода можно писать произвольный текст, который станет комментарием к ячейке после нажатия на кнопку "ОК".
При создании комментария можно управлять атрибутами текста. Включение/выключение режима "Переносить окно свойств" в описываемой версии не даёт какого-либо эффекта.
Важно, что для каждого комментария устанавливается автор (текущий пользователь). При изменении комментария другим пользователем сохранится история изменений.
Ячейки с комментарием обозначаются красным треугольничком в верхнем правом углу ячейки (рис. 2.21). Комментарий можно увидеть, если навести курсор на этот треугольничек. Для удаления комментария следует вызвать диалог "Удалить 1 комментарий" с помощью контекстного меню ячейки.
Интересной особенностью ЭТ Gnumeric является возможность управления атрибутами отдельных символов текста в ячейке. Для этого в режиме редактирования (по нажатию <F2> или двойному клику по ячейке) следует выделить нужные символы и использовать кнопки управления атрибутами ("Полужирный", "Наклонный", "Подчеркнутый" и "Передний план") в панели инструментов Gnumeric. Пример такой модификации текста показан на рис. 2.22.
Операции изменения формата данных, цвета переднего плана, фона и обрамления, а также копирования, перемещения и вставки можно проводить не только с одиночными ячейками, но и с группами (блоками) ячеек. Для этого требуется выделить группу ячеек. Для выделения нескольких соседних ячеек используется "протаскивание" мыши с нажатой левой кнопкой от верхнего левого до правого нижнего угла выделяемого блока или используются клавиши управления курсором ("стрелки") при нажатой клавише <SHIFT>. На рис. 2.23 показан вид области листа ЭТ с выделенным блоком ячеек.
Весь выделенный блок оказывается в общей "рамке", а фон всех выделенных ячеек меняет цвет, за исключением ячейки, которая была активной до выделения блока. Для всех выделенных ячеек с помощью контекстного меню и кнопок панели инструментов можно установить одинаковый формат данных, обрамление и цвет фона и текста, шрифт и другие параметры, за исключением комментария. Комментарий всё равно будет устанавливаться только для активной ячейки.
Для снятия выделения достаточно перейти в любую ячейку ЭТ щелчком левой кнопки мыши или с помощью клавиш-"стрелок".
Если необходимо выделить несколько ячеек, расположенных в произвольных позициях листа, используется щелчок левой кнопкой мыши по нужным ячейкам при нажатой клавише <CTRL>. Пример такого выделения показан на рис. 2.24.
Возможно также проводить операции со всеми ячейками в строке (строках) или столбце (столбцах) листа ЭТ. Для выделения всей строки нужно щелкнуть левой кнопкой мыши по номеру строки (рис. 2.25).
Контекстное меню строки, получаемое после щелчка правой кнопкой мыши по номеру строки (рис. 2.26) отличается от контекстного меню ячейки. Для строк появляются операции "Вставить 1 строку" и "Удалить 1 строку".
Диалог "Строка/высота..." (рис. 2.27) позволяет задавать высоту строки в точках экрана (pixels), причём она автоматически пересчитывается в типографские пунктах (пт, 1 пт = 1/72 дюйма) с учётом разрешения экрана.
Явное указание высоты строки может потребоваться для точного форматирования документа, однако в большинстве случаев высота устанавливается автоматически исходя из размера шрифта и параметров форматирования.
При выборе операции "Вставить 1 строку" новая строка появляется перед выделенной (выделенная строка смещается "вниз", её номер увеличивается на 1). При выборе операции "Скрыть" строка становится невидимой и её номер пропадает (нарушается непрерывность номеров). Чтобы снова увидеть скрытую строку, нужно выделить соседние строки и из контекстного меню выбрать операцию "Показать" (предлагается поэкспериментировать самостоятельно).
Для выделения нескольких соседних строк можно "протащить" мышь по номерам строк или выделить одну строку, а затем использовать "стрелки" при нажатой клавише <SHIFT> (рис. 2.28).
Тем же самым способом, каким выделяются произвольные ячейки, выделяются и произвольные строки (рис. 2.29), только щелкать мышью нужно по номерам строк.
Аналогично строкам, столбцы выделяются целиком при щелчке левой кнопкой по имени столбца (букве), как показано на рис. 2.30.
Контекстное меню столбца показано на рис. 2.31.
Диалог настройки ширины столбца (рис. 2.32) позволяет точно устанавливать значение этого параметра. Однако, в отличие от высоты строк, ширина столбцов не изменяется автоматически.
Пусть в ячейки ЭТ введён текст, как показано на рис. 2.33. Содержимое ячейки B2 "не помещается" в видимую ширину столбца (на самом деле текст никуда не пропадает, в чём легко убедиться в режиме редактирования).
Для подбора нужной ширины столбца можно воспользоваться диалогом настройки ширины столбца (рис. 2.32), можно "растянуть" столбец за правую границу области имени столбца (прямоугольник, в котором написана буква), а можно по этой правой границе дважды щелкнуть левой кнопкой мыши, вызвав таким образом операцию "Автоподбор ширины". Результат автоподбора ширины для столбца B показан на рис. 2.34.
Если выделить соседние столбцы, то двойной щелчок по правой границе последнего выделенного столбца приведёт к выполнению автоподбора ширины для всех выделенных столбцов (рис. 2.35, сравните с рис. 2.34).
При выделении нескольких произвольных столбцов с помощью клавиши <CTRL> (рис. 2.36) для "пустых" столбцов автоподбор ширины не действует.
После упражнений с выделением отдельных ячеек, строк и столбцов логично задаться вопросом: а нет ли возможности выделить сразу все ячейки листа? Оказывается, такая возможность тоже существует. Для выделения всех ячеек листа нужно щёлкнуть левой кнопкой мыши по "кнопке" над столбиком с номерами строк (самый верхний левый угол таблицы, над номером 1 и левее буквы A). Это равносильно выбору команды главного меню "Правка/Выделение/Все".
Основное применение всех электронных таблиц – "программирование без программирования", то есть создание таких связей между ячейками, чтобы на основе исходных данных в одних ячейках получался конечный результат в других ячейках. Поэтому для дальнейшей работы с таблицей будут нужны исходные данные. Они могут быть введены вручную, экспортированы из внешнего файла (например, из текстового) или смоделированы (сгенерированы) с помощью соответствующих инструментов пакета.