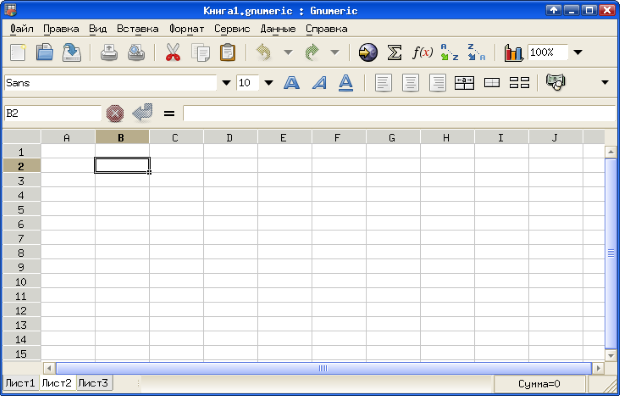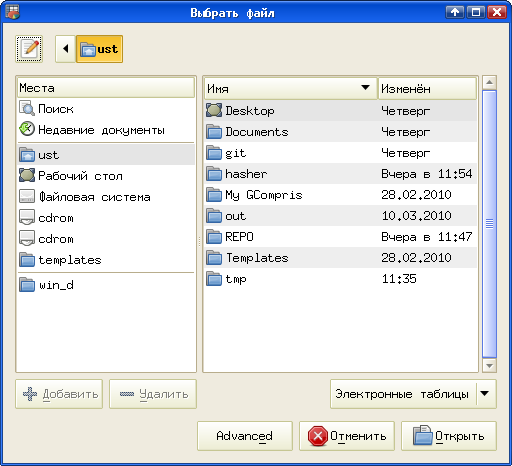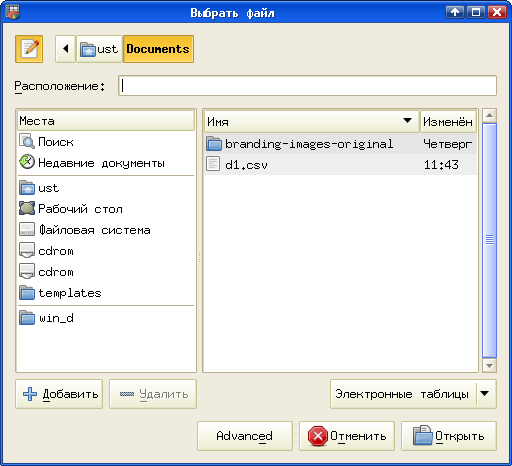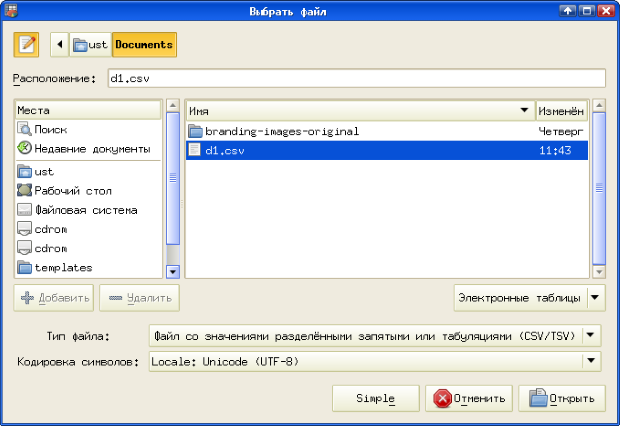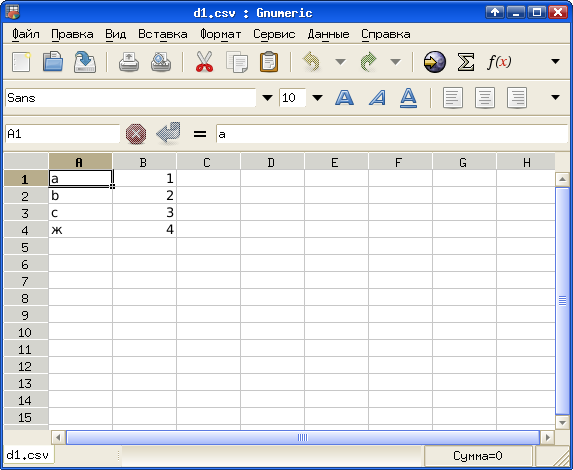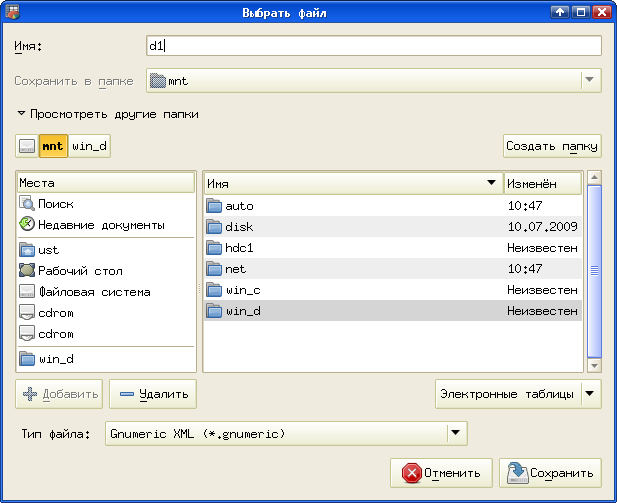Основы работы в Gnumeric
2.1 Управление файлами
При запуске Gnumeric получаем достаточно стандартный вид приложения электронной таблицы (ЭТ), рис. 2.1.
Документ ЭТ состоит из листов, каждый лист электронной таблицы может иметь переменное число строк и столбцов (см. далее главу "Управление листами"), а количество листов может быть более 256 (как уже упоминалось во "Введении", сведений об ограничении количества листов ЭТ автору обнаружить не удалось).
Для открытия файла можно использовать пиктограмму "Открыть файл" в верхней панели инструментов (с изображением "папки"), команду главного меню "Файл/Открыть" или комбинацию клавиш <CTRL>+<O> (буква O – от слова "Open"). В результате появится GTK-диалог открытия файла (рис. 2.2). Поскольку подобные диалоги присутствуют во многих кросс-платформенных GTK-приложениях (в частности, в GIMP и в Inkscape), рассмотрим некоторые особенности этого диалога.
Самая левая кнопка в верхней части диалогового окна "отвечает" за ввод или отображение имени открываемого файла. Если она нажата, в диалоге появляется текстовое поле ввода "Расположение:" (см. рис. 2.3), которое даёт возможность сразу ввести полное имя нужного файла.
Также в верхней части диалога расположена строка указания пути к нужному файлу, причём каждому каталогу в этом пути соответствует кнопка. Если первая кнопка в пути – кнопка со стрелкой, это означает, что путь строится относительно "домашних" каталогов (точка монтирования /home в POSIX-системах). Если на эту кнопку со стрелкой нажать, увидим абсолютный путь от начала дерева каталогов ("Файловая система" или точка монтирования /).
Основная часть диалогового окна состоит из двух панелей. Левая панель – "Места" – состоит из трёх секций. Верхняя секция позволяет выбрать для открытия один из документов, с которым недавно работали ("Недавние документы").
Средняя секция показывает стандартный набор каталогов, в которых могут находиться пользовательские файлы. В этот стандартный набор входят домашний каталог пользователя, "Рабочий стол" пользователя, а также начало дерева каталогов ("Файловая система" или точка монтирования /).
В нижнюю секцию пользователь может добавлять свои часто используемые каталоги, выбрав их в правой панели и нажав кнопку "Добавить". Это работает для каталогов, отмеченных курсором (подсветкой), за исключением каталога Desktop ("Рабочий стол").
Важно заметить, что для перехода в новое "место" (в левой панели диалога) требуется одиночный щелчок левой кнопкой мыши, а для открытия каталога в правой панели диалога нужен двойной щелчок левой кнопки мыши.
По мере продвижения "вглубь" иерархии каталогов файловой системы в верхней части диалога увеличивается количество кнопок, показывающих путь к открываемому файлу.
Нажатие на кнопку "Advanced" ("Расширенный") открывает ещё две настройки в этом диалоге (рис. 2.4) – возможность выбора типа файла и возможность выбора кодовой страницы (кодировки) для текстовых файлов.
Пусть в выбранном каталоге находится текстовый файл формата CSV (Comma Separated Values – текст, разделённый запятыми). Тогда после выбора соответствующего типа и кодовой страницы и нажатия на кнопку "Открыть" файл окажется импортированным в лист ЭТ, причём Gnumeric правильно распознает текст и числа (рис. 2.5). Дело в том, что ЭТ автоматически выравнивает текст по левому краю ячеек, а числа – по правому. Более подробно форматирование данных в ячейках будет рассматриваться в главе "Управление ячейками".
Для сохранения результатов работы используются кнопка с пиктограммой "диска" или "дискеты" ("Сохранить текущую книгу"), либо команда главного меню "Файл/Сохранить", либо комбинация клавиш <CTRL>+<S> (буква S – от "Save"). Для изменения имени (включая расположение) или типа файла используется команда "Файл/Сохранить как..." или комбинация клавиш <SHIFT>+<CTRL>+<S>. При любом варианте вызова команды сохранения в первый раз открывается диалог сохранения файла (рис. 2.6). При последующих сохранениях он не открывается, если не выбрана команда "Сохранить как...".
О не сохранённых изменениях в файле свидетельствует символ "звёздочка" (*) в строке заголовка окна перед именем файла (в нашем примере получилось бы *d1.csv).
Щелчок левой кнопкой мыши по треугольничку слева от надписи "Просмотреть другие папки" переключает полный и краткий варианты диалога сохранения файла. В кратком варианте можно задать или изменить имя и тип файла, а в полном – ещё и выбрать каталог для сохранения.
Импорт файлов (открытие, загрузка) возможен из следующих известных форматов:
- Applix (*.as)
- Data Interchange Format (.dif)
- GNU Oleo (*.oleo)
- Gnumeric XML (*.gnumeric)
- HTML (*.html, *.htm)
- Lotus 123 (*.wk1, *.wks, *.123)
- MS Excel (tm) (*.xls)
- MS Excel (tm) 2003 SpreadsheetML
- MS Excel (tm) 2007
- MultiPlan (SYLK)
- Quattro Pro (*.wb1, *.wb2, *.wb3)
- SC/xspread
- Импорт текстового файла (настраиваемый)
- Импорт файлов в формате Plain Perfect (PLN)
- Файл базы данных или первичного индекса Paradox (*.db, *.px)
- Файл в формате "Linear and integer program" (*.mps)
- Файл со значениями разделёнными запятыми или табуляциями (CSV/TSV)
- Формат Open Document (*.sxc, *.ods)
- Формат файла XBase (*.dbf)
Экспорт файлов (сохранение, выгрузка) возможен в следующие распространённые форматы:
- Data Interchange Format (.dif)
- GLPK Linear Program Solver
- Gnumeric XML (*.gnumeric)
- HTML 3.2 (*.html)
- HTML 4.0 (*.html)
- LaTeX 2e (*.tex)
- LaTeX 2e (*.tex) фрагмент таблицы
- PLSolve Linear Program Solver
- MS Excel (tm) 2007
- MS Excel (tm) 5.0/95
- MS Excel (tm) 97/2000/XP
- MS Excel (tm) 97/2000/XP и 5.0/95
- MultiPlan (SYLK)
- ODF/OpenDocument без дополнительных элементов (*.ods)
- ODF/OpenDocument с дополнительными элементами (*.ods)
- TROFF (*.me)
- XHTML (*.html)
- База данных Paradox (*.db)
- Значения разделённые запятыми (CSV)
- Текст (настраиваемый)
- Фрагмент HTML (*.html)
- Экспорт в PDF
При экспорте в текстовый файл также возможно указание кодировки выходного файла, а также символа-разделителя и варианта окончания строки (в стиле UNIX, MacOS или Windows).
При экспорте в PDF экспортируются все листы с колонтитулами, форматированием и диаграммами (если они есть). Таким образом, экспорт в PDF равносилен печати всего документа в файл.