| Россия |
Работа с документами
Добавление фона в документ
Имеется возможность изменять цвет фона документов и, если это допускается их структурой, использовать в качестве фона рисунки. Кроме того, рисунки могут импортироваться из других файлов.
Чтобы изменить цвет фона
- Переключите документ в режим правки.
- Выберите команду: Файл - Свойства документа.
- Откройте вкладку "Фон".
- Выберите цвет в поле "Цвет".

Чтобы скопировать и вставить рисунок в качестве фона
- Выберите рисунок для копирования, выберите команду: Правка - Копировать.
- Откройте документ, в который требуется добавить рисунок.
- Переключите документ в режим правки.
- Выберите команду: Файл - Свойства документа, а затем откройте вкладку "Фон".
- В группе "Рисунок или ресурс" нажмите кнопку "Вставить".
Чтобы импортировать рисунок в фон документа
- Переключите документ в режим правки.
- Выберите команду: Файл - Свойства документа, а затем откройте вкладку "Фон".
- В группе "Рисунок или ресурс" нажмите кнопку "Импорт".
- Выберите импортируемый файл.
- Нажмите кнопку "Импорт".
Чтобы добавить заготовленную картинку
Заготовленная картинка - это рисунок базы данных, который можно многократно использовать. Если разработчик не поместил рисунков в соответствующую библиотеку, невозможно использовать заготовленную картинку в качестве фона документа.
- Переключите документ в режим правки.
- Выберите команду: Файл - Свойства документа, а затем откройте вкладку "Фон".
- Введите имя рисунка в текстовом поле в группе "Рисунок или ресурс" или нажмите кнопку с изображением папки, чтобы выбрать рисунок.
Чтобы удалить рисунок фона
- Переключите документ в режим правки.
- Выберите команду: Файл - Свойства документа, а затем откройте вкладку "Фон".
- В группе "Рисунок или ресурс" нажмите кнопку "Удалить".
Чтобы восстановить исходный цвет формы
- Переключите документ в режим правки.
- Выберите команду: Файл - Свойства документа, а затем откройте вкладку "Фон".
- Нажмите кнопку "Привести к цвету формы".
Создание связей с другими данными
При работе с документом имеется возможность создавать связи с другими данными. Можно создавать связи с другими базами данных, представлениями и документами Notes. Пользователь может создать кнопку, которая, например, автоматически отправит ему сообщение электронной почты при ее нажатии. Также можно создавать гиперссылки на Web-страницы и т. д.
Открытие, сохранение или удаление вложений
Если документ содержит вложения файлов, в области просмотра отображается соответствующий значок.
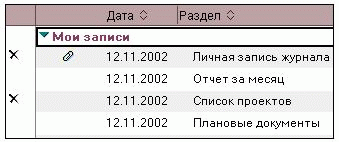
Когда документ открыт, Notes отображает значок, представляющий вложение. Например, это может быть вложение графического файла Freelance Graphics®:

Чтобы просмотреть сведения о вложении
Имеется возможность узнать имя вложенного файла, размер, дату и время последнего изменения, а также данные о кодировке вложения. Выделите вложенный файл, а затем выберите команду: Вложение - Свойства вложения.

Чтобы открыть вложения
Вложенный файл открывается в приложении, в котором он был создан, при условии, что это приложение установлено на компьютере. Даже если на компьютере отсутствует приложение, в котором был создан вложенный файл, имеется возможность просмотреть его содержимое.
- Выделите вложение.
- Выберите команду: Вложение - Открыть.
Чтобы просмотреть вложения
Просмотр файла означает просмотр его содержимого без использования программного обеспечения, с помощью которого был создан файл. Если вы работаете с Windows, вложенный файл можно просмотреть непосредственно в Notes.
- Выделите вложение.
- Выберите команду: Вложение - Просмотреть.
- Чтобы закрыть файл, выберите команду: Файл - Закрыть или нажмите клавишу ESC.
Форматы файлов, поддерживаемые для просмотра в Notes
В Notes включена поддержка различных форматов файлов для просмотра вложений. Для просмотра вложений в Notes используется технология KeyView (Verity). В операционных системах Windows доступны следующие форматы:
Чтобы изменить вложения
Если требуется изменить вложенный файл, Notes откроет этот файл в том приложении, с помощью которого файл был создан. После того как измененный файл сохранен и закрыт, Notes заменит в документе старый вложенный файл обновленным. Старое вложение не требуется удалять из документа, просто вложите заново отредактированный файл. При закрытии документа Notes нажмите кнопку "Да", чтобы сохранить изменения во вложении, или нажмите кнопку "Нет" для отмены изменений.
- Выделите вложение.
- Выберите команду: Вложение - Изменить.
- Измените файл и сохраните его в приложении, которое было использовано для редактирования.
- При закрытии документа Notes нажмите кнопку "Да", чтобы сохранить документ.
Чтобы сохранить вложения
Сохранить вложенный файл можно на жестком диске, дискете или файловом сервере. При этом Notes сохраняет копию вложенного файла, а его оригинал остается вложенным в документ. Если в документ вложено несколько файлов, можно сохранить все или некоторые файлы. Если сохраняемый файл является базой данных, сохраните его в каталог данных Notes (для пользователей Macintosh: папка данных Notes), чтобы легче потом было добавить ее в рабочее пространство.
- Выполните одно из следующих действий.
- Чтобы сохранить один файл, выделите его вложение и выберите команду: Вложение - Сохранить.
- Чтобы сохранить некоторые, но не все файлы, выделите нужные файлы, перетаскивая указатель мыши; выберите команду: Вложения - Сохранить все выделенные.
- Чтобы сохранить все файлы, выделите любой вложенный файл; выберите команду: Вложение - Сохранить все.
- Выберите диск и каталог, в котором будут сохранены файлы.
- Нажмите кнопку "Сохранить".
Чтобы удалить вложения
Имеется возможность удалить один вложенный файл, несколько или все вложенные файлы. Невозможно восстановить вложенные файлы после удаления их из документа.
Выполните одно из следующих действий.
- Чтобы удалить один файл, выделите его вложение и выберите команду: Вложение - Удалить.
- Чтобы удалить несколько, но не все файлы, выделите нужные файлы с помощью мыши; выберите команду: Вложения - Удалить все выделенные.
- Чтобы удалить все файлы, выделите любой вложенный файл; выберите команду: Вложение - Удалить все.
Вложение файлов в документ
Имеется возможность добавлять любые файлы в качестве вложений, например исполняемые файлы, рисунки, сжатые файлы и даже базы данных Notes (файлы с расширением NSF). При добавлении файла в документ в качестве вложения в документ добавляется копия файла, так что исходный файл не изменяется.
После добавления вложения Notes отображает значок, указывающий тип и имя файла, если на компьютере установлено приложение, соответствующее типу файла. Вот, например, значок, сопоставляемый вложению файла книги 1-2-3:

Notes отображает универсальный значок, если соответствующее приложение не установлено. Например:

Чтобы вложить файл
- В режиме правки документа щелкните то место, где должно располагаться вложение (например, в конце документа).
- Выберите команду: Файл - Вложить.
- Выберите диск и каталог, где находится файл, а затем выберите сам файл. (Можно выделить несколько файлов, нажав клавишу CTRL во время выбора имен файлов.)
- (Необязательно.) Для того чтобы файл не сжимался, снимите флажок "Сжать". Сжатие вложения уменьшает его размер.
- Нажмите кнопку "Создать".
Сведения по внедрению данных или файлов в документ см. в разделе "Обмен данными с другими приложениями" . Сведения по экспорту данных из Notes для пересылки см. в разделе "Обмен данными с другими приложениями" .
Перетаскивание объектов с помощью мыши
Имеется возможность перетаскивать элементы внутри Notes, между Notes и операционной системой и между Notes и приложениями.
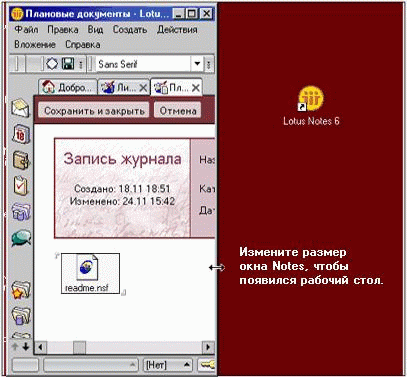
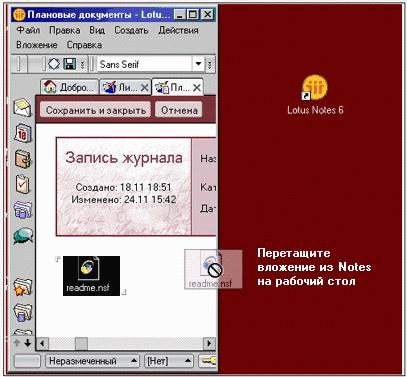
В зависимости от того, что перетаскивается, при выполнении данного действия с файлом либо создается его копия, либо он перемещается с одного места на другое. Например, при перетаскивании приглашения на собрание с одного дня на другой, выполняется перемещение этого приглашения на другой день (изменяется расписание для приглашения).
Чтобы перетаскивать файлы
- В зависимости от того, что подвергается перетаскиванию, уменьшите размер окна Notes, чтобы одновременно были видны рабочий стол, файловая система, приложение или браузер. Это можно сделать, передвигая указатель в правый нижний угол окна Notes, пока он не примет форму двунаправленной стрелки, а затем перетаскивая угол окна вверх, к левому верхнему углу экрана.
- Чтобы перетащить элемент, выделите его левым щелчком мыши и, удерживая клавишу нажатой, перетащите элемент в нужное место, затем отпустите клавишу мыши, чтобы закончить перетаскивание.Совет При работе с Notes в Windows элемент на рабочем столе операционной системы можно щелкнуть правой кнопкой мыши или выделить его в папке Windows, а затем выбрать команду либо копирования элемента, либо его внедрения в качестве объекта OLE (при условии, что это приложение установлено).
- Выберите необходимый раздел, а затем следуйте инструкциям в соответствующих таблицах:
Почта и личная адресная книга
Календарь и планирование
| Задача | Решение |
|---|---|
| Перемещение записи календаря, которой владеет пользователь, на другие время и дату | В представлении "Календарь" с отображаемыми временными ячейками выделите любую запись календаря, которой вы владеете, и для изменения расписания записи в календаре перетащите ее на требуемые дату и время. |
| Перемещение записи календаря, которой владеет пользователь, на другую дату | В представлении "Календарь" выделите любую запись календаря, которой вы владеете, и для изменения расписания записи в календаре перетащите ее на требуемую дату. |
| Предложение новой даты и времени для собрания, на которое получено приглашение | В представлении "Календарь" выделите любое собрание, на которое получено приглашение, и для изменения расписания записи в календаре перетащите ее на требуемую дату. |
| Изменение времени начала или окончания мероприятия или собрания, назначенного вами | В представлении "День" в календаре с отображаемыми временными ячейками выделите назначенное вами собрание или мероприятие и перетащите верхнюю (время начала) или нижнюю (время окончания) границу в новое расположение. |
| Предложение нового времени начала и окончания мероприятия или собрания, на которое получено приглашение | В представлении "День" в календаре с отображаемыми временными ячейками выделите собрание или мероприятие, на которое получено приглашение, и перетащите верхнюю (время начала) или нижнюю (время окончания) границу в новое расположение. |
Документы и приложения
| Задача | Решение |
|---|---|
| Создание в документе вложения, являющегося файлом операционной системы |
|
| Копирование документа в операционную систему
Примечание Перетаскивание вкладок окна в операционную систему Macintosh не поддерживается.
|
В Notes выделите вкладку окна документа (только для операционной системы Windows) или документ в представлении базы данных, а затем перетащите документ на рабочий стол операционной системы или в файловую систему. |
| Копирование вложения из документа в операционную систему или в приложение (например, в Lotus 1-2-3) | В документе выделите вложение и перетащите его на рабочий стол операционной системы, в файловую систему или в приложение. |
| Копирование адреса URL из браузера в документ |
|
| Создание в документе объекта OLE |
|
| Копирование документа из одной папки или представления в другую папку или представление | В области навигации выделите папку или представление, нажмите и удерживайте клавишу CTRL, а затем перетащите элемент в другую папку или представление.
Примечание Чтобы выделить несколько документов, щелкните в столбце слева от них для отображения галочек рядом с этими документами. Перетащите один из выделенных документов, и остальные также будут перемещены в указанное место.
|
| Перемещение документа из одной папки или представления в другое | В области навигации выделите папку или представление, а затем перетащите элемент в другую папку или представление.
Примечание Чтобы выделить несколько документов, щелкните в столбце слева от них для отображения галочек рядом с этими документами. Перетащите один из выделенных документов, и остальные также будут перемещены в указанное место.
|
Закладки
| Задача | Решение |
|---|---|
| Копирование файла операционной системы на панель закладок или в папку с закладками | На рабочем столе или в файловой системе выделите файл и перетащите его на панель закладок или в папку с закладками. |
| Запуск приложения с панели закладок Notes или из папки с закладками
Примечание Перетаскивание приложений из операционной системы Macintosh на панель закладок или в папку с закладками не поддерживается.
|
На рабочем столе или в файловой системе выделите исполняемый файл приложения или ярлык и перетащите его на панель закладок или в папку с закладками. |
| Копирование документа или базы данных с панели закладок или из папки с закладками в операционную систему | В Notes на панели закладок или в папке с закладками выделите закладку для документа или базы данных, а затем перетащите файл на рабочий стол операционной системы или в файловую систему. |
| Копирование вкладки окна документа или базы данных с панели вкладок окон на панель закладок или в папку с закладками | В Notes выделите вкладку окна документа или базы данных, а затем перетащите вкладку окна на панель закладок или в папку с закладками. |
| Копирование вложения из документа на панель закладок или в папку с закладками | В документе выделите вложение, а затем перетащите его на панель закладок или в папку с закладками. |
| Копирование закладки из папки с закладками в другую папку | В папке с закладками выделите одну из них, нажмите и удерживайте клавишу CTRL, а затем перетащите ее в другую папку с закладками. |
| Перемещение закладки из папки с закладками в другую папку | В папке с закладками выделите одну из них, а затем перетащите ее в другую папку с закладками. |
Репликатор
| Задача | Решение |
|---|---|
| Создание реплики базы данных | Перетащите базу данных из рабочей области, панели или папки с закладками на закладку или лист репликатора. |
| Выполнение репликации существующей реплики, уже находящейся на странице репликатора | Перетащите базу данных из рабочей области, панели или папки с закладками на закладку или лист репликатора. |
| Репликация документа в существующую реплику | Выделите вкладку окна документа или документ в представлении базы данных, а затем перетащите его в реплику на странице репликатора. |
| Перемещение или сохранение записей базы данных, перечисленных на странице репликатора | На странице репликатора выделите запись базы данных, а затем перетащите базу данных в нужное расположение или в папку для ее добавления. |
Другие параметры Notes
| Задача | Решение |
|---|---|
| Изменение порядка вкладок окон | Выберите вкладку окна базы данных или документа, а затем перетащите ее в требуемое положение. |
| Копирование базы данных из рабочей области в операционную систему | В рабочей области выделите базу данных, а затем перетащите ее на рабочий стол операционной системы или в файловую систему. |
