| Россия |
Работа с документами
Удаление строк, столбцов или целой таблицы
Строки удаляются, начиная сверху, столбцы удаляются, начиная слева.


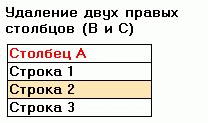
Чтобы удалить одну строку или один столбец
- Переключите документ в режим правки.
- Щелкните удаляемую строку или удаляемый столбец.
- Выберите команду: Таблица - Удалить выделенные строки, чтобы удалить строку. Выберите команду: Таблица - Удалить выделенные столбцы, чтобы удалить столбец.
Чтобы удалить несколько строк или столбцов
- Переключите документ в режим правки.
- Выполните одно из следующих действий.
- Выделите строки или столбцы для удаления, щелкнув левой кнопкой мыши и переместив указатель на нужное количество строк или столбцов. Чтобы удалить строки, выберите команду: Таблица - Удалить выделенные строки; чтобы удалить столбцы, выберите команду: Таблица - Удалить выделенные столбцы.
- Щелкните строку или столбец, а затем выберите команду: Таблица - Специальное удаление. Укажите количество строк или столбцов для удаления, установите переключатель в положение "столбцы" или "строки", а затем нажмите кнопку "Удалить".
Чтобы удалить целую таблицу
- Переключите документ в режим правки.
- Установите курсор в ячейку или столбец.
- Выберите команду: Таблица - Выбрать - Всю таблицу.
- Выберите команду: Правка - Удалить.
Объединение или разбиение ячеек
При объединении из нескольких ячеек образуется одна общая ячейка. Если в объединяемых ячейках имеются сведения, они размещаются в общей ячейке вертикально.
Разделить можно только объединенные ячейки. Следует отметить, что при разбиении объединенных ячеек они отображаются так, как до их объединения. Однако данные из объединенных ячеек отображаются вертикально в самой левой из них.
Пример обычной таблицы:

Та же таблица с объединенными ячейками:

Та же таблица после разбиения объединенных перед этим ячеек:
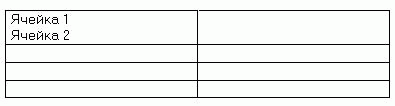
Чтобы объединить несколько ячеек в одну
Ячейки можно объединять только в отображаемой строке таблицы с вкладками или с заголовками. Не допускается объединение массива ячеек, если некоторые из ячеек принадлежат к столбцам с шириной "по размеру ячейки" или "фиксированная".
- Переключите документ в режим правки.
- Выберите ячейки, которые требуется объединить.
- Выберите команду: Таблица - Объединить ячейки.
Чтобы разделить ячейки
- Переключите документ в режим правки.
- Поместите указатель в общую ячейку, которую требуется разбить.
- Выберите команду: Таблица - Разбить ячейку.
Чтобы вырезать и вставить целую таблицу
Целые таблицы данных можно выделить и переместить из одного документа в другой.
- Переключите документ в режим правки.
- Для выделения целой таблицы поместите курсор в ячейку и выберите команду: Таблица - Выбрать - Всю таблицу.
- Выберите команду: Правка - Вырезать или Правка - Копировать.
- Щелкните место, куда требуется вставить таблицу.
- Выберите команду: Правка - Вставить.
Чтобы выделить строки или столбцы в таблице
Строки, столбцы, все ячейки таблицы или целую таблицу можно выделить.
- Переключите документ в режим правки.
- Поместите курсор в ячейку и выберите команду: Таблица - Выбрать, а затем выберите одну из следующих команд:
- "Строки" для выделения строки, в которой находится курсор (если выделено две и более ячейки, данная команда выбирает несколько строк);
- "Столбцы" для выделения столбца, в котором находится курсор (если выделено две и более ячейки, данная команда выбирает несколько столбцов);
- "Все ячейки" для выделения всех ячеек таблицы;
- "Всю таблицу" для выделения целой таблицы.
Настройка макета таблицы
Можно настроить расположение таблицы в окне, положение ячейки в таблице и текста в ячейке. Кроме этого, для каждого столбца и строки можно задать ширину, высоту и интервал.
В зависимости от используемой базы данных размер содержимого документа может изменяться. Поскольку размер содержимого документа изменяется, ширина таблиц, для которых выбран параметр "по ширине полей" или "по ширине окна", приводится в соответствие с размерами документа, в которых они создаются.
- Если переключатель установлен в положение "фиксированная", создается столбец постоянной ширины независимо от размера текста в документе.
- Если переключатель установлен в положение "по ширине полей", создается таблица по заданному размеру текста (от одной границы до другой в пределах форматируемого поля).
- Если переключатель установлен в положение "по ширине окна", создается таблица от левого края документа до правого, выходящая за границы форматируемого поля в документе.
Чтобы настроить макет таблицы:
- Переключите документ в режим правки.
- Установите курсор в нужном месте таблицы и выберите команду: Таблица - Свойства таблицы.
- Откройте вкладку "Макет таблицы".
- Поместите курсор в настраиваемую ячейку.
- Для настройки макета таблицы выполните процедуры, описанные в следующей таблице.
| Задача | Решение |
|---|---|
| Установка ширины таблицы равной расстоянию между полями данной рамки в форматируемом поле | В группе "Таблица" в поле "Ширина" выберите значение "по ширине полей". |
| Установка ширины таблицы равной ширине окна (может превышать расстояние между полями данной рамки в форматируемом поле) | В группе "Таблица" в поле "Ширина" выберите значение "по ширине окна". |
| Установка определенной ширины столбца таблицы, независимо от размера рамки в форматируемом поле |
Примечание Кроме этого, ширину столбцов можно задать с помощью линейки.
|
| Масштабирование ширины столбца в соответствии с текстом в таблице (Это невозможно выполнить для таблиц фиксированной ширины) |
Примечание Масштабирование столбцов в соответствии с текстом задается для каждого отдельного столбца.
|
| Установка фиксированной ширины ячейки при выборе в поле "Ширина" значения "по ширине полей" или "по размеру окна" |
|
| Установка минимальной высоты для всех ячеек | В группе "Ячейка" установите высоту в поле "Минимальная высота". Щелкните галочку, чтобы сохранить новое значение. |
| Установка для всех ячеек расстояния между текстом и границами строк | В группе "Ячейка" введите значение в поле "Между строками". Щелкните галочку, чтобы сохранить новое значение. |
| Установка для всех ячеек расстояния между текстом и границами столбцов | В группе "Ячейка" введите значение в поле "Между строками". Щелкните галочку, чтобы сохранить новое значение. |
| Выравнивание текста по верхнему или нижнему краю или по центру ячейки |
|
Примеры макетов таблиц

Чтобы задать ширину столбца таблицы с помощью линейки
Если щелкнуть мышью в пространстве столбца таблицы, в линейке будут отображены пометки, которые обозначают начало и конец столбца.
- Переключите документ в режим правки.
- Выберите столбец, который следует изменить.
- Выберите команду: Вид - Линейка.
- На линейке:
- переместите первую темно-серую черту в то место, где должно располагаться начало столбца;
- переместите вторую темно-серую черту в то место, где должен располагаться конец столбца.

Задание стиля и толщины границы ячейки
Стиль и толщину границы ячейки таблицы можно настроить. Чтобы выполнить это:
- Переключите документ в режим правки.
- Установите курсор в нужном месте таблицы и выберите команду: Таблица - Свойства таблицы.
- Откройте вкладку "Границы ячеек".
- Поместите курсор в настраиваемую ячейку. Чтобы отрегулировать несколько ячеек, сначала выберите их.
- Для настройки границ ячеек выполните процедуры, описанные в следующей таблице.
| To do this | Решение |
|---|---|
| Установка стиля границ для всех ячеек | В группе "Граница ячейки (cтиль)" выберите в поле стиля одно из следующих значений:
|
| Установка цвета границ для всех ячеек | В группе "Граница ячейки (cтиль)" выберите в поле "Цвет" конкретный цвет.
Примечание Цвет может настраиваться с помощью кнопки с изображением цветного круга в верхнем правом углу окна выбора цвета.

|
| Установка толщины границ ячеек | В группе "Граница ячейки (толщина)" укажите толщину границы в соответствующих ее виду полях: "Верхняя", "Нижняя", "Левая" и "Правая".
Примечание Чтобы настроить все виды границ для выделенных ячеек, сначала выделите их, а затем нажмите крайние правые кнопки со стрелками в группе "Граница ячейки (толщина)".
|
| Отключение отображения границ |
Примечания
|
| Выделение контура таблицы |
|
Добавление цвета в таблицу
Для таблицы и ячеек можно настроить схему цветов. Чтобы выполнить это:
- Переключите документ в режим правки.
- Установите курсор в нужном месте таблицы и выберите команду: Таблица - Свойства таблицы.
- Откройте вкладку "Фон таблицы/ячеек".
- Поместите курсор в ячейку или выделите несколько ячеек для настройки, либо выберите целую таблицу.
- Для настройки цвета таблицы и ячеек выполните процедуры, описанные в следующей таблице.
| Задача | Решение |
|---|---|
| Установка цветового стиля таблицы |
Примечания
|
| Установка цветового стиля ячеек (сплошного или градиентного) |
Примечания
|
| Установка картинки для заливки ячеек |
Примечания
|
| Заливка ячеек с помощью формулы |
|


 Чтобы отменить прозрачность, нажмите третью кнопку слева в правом верхнем углу.
Чтобы отменить прозрачность, нажмите третью кнопку слева в правом верхнем углу.