| Россия |
Работа с документами
Использование связей, кнопок, гиперобъектов и разделов
Документы могут содержать связи, кнопки, гиперобъекты и разделы. Все эти объекты служат для предоставления информации и для связывания исходного документа с другими документами, представлениями, папками или базами данных.
ссылки
Связи позволяют быстро переходить к другим документам, папкам и базам данных, в зависимости от типа связи.
Чтобы открыть связь, нужно иметь доступ к базе данных, на которую указывает связь; база данных должна находиться на сервере Domino в вашей сети.
Чтобы открыть связь, выполните одно из следующих действий.
- Щелкните связь. Чтобы вернуться к исходному документу, нажмите кнопку Esc.
- Чтобы отобразить в строке состояния конечный объект для связи, задержите курсор над связью. Если для связи отсутствует описание, строка состояния остается пустой. Чтобы просмотреть описание связи, выделив ее, выберите команду: Связь - Свойства связи, а затем просмотрите значение в поле "Описание связи".
- Чтобы открыть представление, содержащее документ, на которое указывает связь, щелкните ее правой кнопкой мыши и выберите команду "Открыть представление".
- Чтобы открыть базу данных, содержащую документ, на который указывает связь, щелкните ее правой кнопкой мыши и выберите команду "Открыть базу данных".
- Чтобы открыть базу данных, содержащую представление, на которое указывает связь, щелкните ее правой кнопкой мыши и выберите команду "Открыть базу данных".
- Чтобы открыть связь в новом окне, щелкните ее правой кнопкой мыши и выберите команду "Открыть в другом окне".
- Чтобы создать закладку для связи, щелкните связь правой кнопкой мыши и выберите команду "Создать закладку на ссылку".
Кнопки
Кнопка выполняет действие в Notes. Например, при нажатии кнопки может быть автоматически отправлено сообщение электронной почты или открыта база данных.
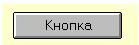
Чтобы активизировать кнопку, выберите команду: Действия - Изменить документ, а затем нажмите эту кнопку.
Гиперобъекты
Гиперобъект отображает текст как всплывающие подсказки, связи с конечными объектами, выполняет действия Notes или связи URL с Web-страницами. Например, всплывающий текст гиперобъекта отображается следующим образом:

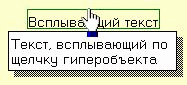
Требуется открыть документ в режиме только для чтения, выбрав Действия - Изменить документ.
Чтобы открыть гиперобъект, выполните одно из следующих действий.
- Чтобы отображался всплывающий текст, щелкните мышью этот текст или поместите курсор над текстом.
- Для всех других гиперобъектов щелкните гиперобъект для перехода к конечному объекту или для выполнения действия в Notes.
- Чтобы отобразить в строке состояния конечный объект для ссылки гиперобъекта, задержите курсор над ссылкой.
Разделы
Раздел представляет в более компактном виде абзацы, размещенные в документе; таким образом, текст не занимает много места.
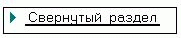
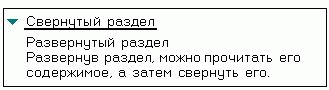
Чтобы открыть раздел, выполните одно из следующих действий:
- щелкните треугольник слева от раздела, чтобы развернуть или свернуть раздел;
- чтобы развернуть или свернуть все разделы в документе, выберите команду: Вид - Развернуть все разделы, либо Вид - Свернуть все разделы.
Создание связей с документами, представлениями, папками или базами данных
Создание связей с документами, представлениями, папками или базами данных
В документах имеется возможность создавать связь с другими документами, представлениями, папками или базами данных. Также можно создать связь с конкретным местом в документе. Связи создаются только в форматируемых полях (в полях, в которых допускается ввод текста, а также вставка объектов, вложений и рисунков). Далее приводится пример связи документа с другим документом:

Чтобы создать связь с документом, представлением, папкой или базой данных
- Откройте документ, представление, папку или базу данных, с которыми требуется связать документ.
- Выберите команду: Правка - Копировать как связь, а затем выберите один из следующих вариантов:
- "с документом" - для создания связи с документом;
- "с представлением" - для создания связи с представлением или папкой;
- "с базой данных" - для создания связи с базой данных.
- Переключите документ, в который добавляется связь, в режим правки.
- Щелкните мышью ту область, где должна появиться связь.
- Выберите команду: Правка - Вставить.
Чтобы создать связь с отдельным местом в документе.
- Переключите документ, с которым создается связь, в режим правки.
- Поместите курсор абзаца, с которым требуется установить связь.
- Выберите команду: Правка - Копировать как связь - с меткой. Рядом с абзацем будет добавлен значок метки. Если документ находится в режиме только для чтения, то метка скрыта.Примечание При работе с черновиками сначала сохраните их, а затем выберите команду: Правка - Копировать как связь - с меткой.
- Переключите документ, в который добавляется связь, в режим правки.
- Щелкните мышью ту область, где должна появиться связь.
- Выберите команду: Правка - Вставить.
Изменение описания связи в строке состояния
Когда связь с документом, представлением или базой данных создана, при каждом щелчке связи будет автоматически появляться описание, показывающее, куда направлена связь. Это описание появляется в строке состояния при перемещении указателя над ссылкой. Описание может быть изменено, например в нем можно указать имя сервера и имя файла базы данных.
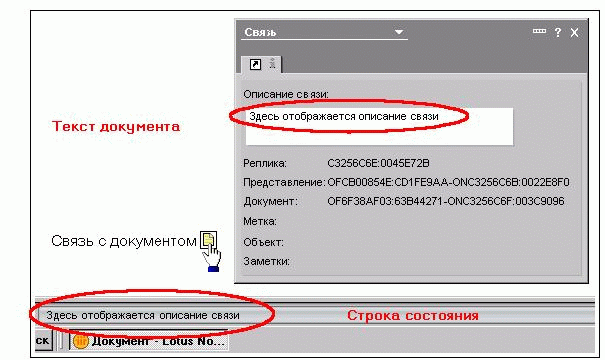
- Выберите связь.
- Выберите команду: Связь - Свойства связи.
- Удалите текст в поле "Описание связи" и введите новое описание. Щелкните галочку, чтобы сохранить его.
- (Необязательно.) Для связей с документом, представлением или меткой добавьте объект в поле "Объект", если по этой ссылке должен выполняться переход на определенный объект (например, "Правая" для рамки). Не допускается добавление объектов в связи с базами данных.
Создание, форматирование или удаление гиперобъектов
Имеется возможность создавать и настраивать гиперсвязи и гиперобъекты, выполняющие действие.
Связь позволяет связать документ с другим документом, представлением, папкой, базой данных или адресом URL. Связи создаются только в форматируемых полях (в полях, в которых допускается ввод текста, а также вставка объектов, вложений и рисунков). Текст гиперсвязи выделяется синим цветом и подчеркиванием.
Гиперобъекты "Действия" используются для запуска действий. Действие работает как кнопка, но выглядит как связь. Например, в сообщение электронной почты можно добавить гиперобъект, который отправит автоответ. Действия создаются только в форматируемых полях (в полях, в которых допускается ввод текста, а также вставка объектов, вложений и рисунков). Текст гиперобъекта для действия выделяется синим цветом и подчеркиванием.
Чтобы проверить работу гиперобъекта, требуется находиться в режиме только для чтения.
Чтобы создать гиперсвязь
- Переключите документ в режим правки.
- Выделите текст, который будет действовать как связь.
- Выберите команду: Создание - Гиперобъект - Связь.
- В окне свойств "Гипертекстовая связь с ресурсом" откройте вкладку "Сведения о гиперссылке".
- Выберите раздел:
- Ссылка URL на Web-узел
- Связь с меткой, документом, представлением или базой данных
- Связь с именованным элементом
Ссылка URL на Web-узел
- В группе "Содержимое" выберите в поле "Тип" значение "URL".
- Введите полный адрес URL в поле "Значение", например http://www.ibm.com.
- Если связь должна указывать на конкретную рамку, укажите ее в поле "Рамка" (например "Правая", "Левая", "Центральная").
- Если не требуется, чтобы конкретный текст работал как ссылка, введите URL непосредственно в документ. По умолчанию URL преобразуются в гиперссылки. Чтобы отключить это средство, выберите команду: Файл - Параметры - Параметры настройки - Общие - Дополнительные параметры, а затем снимите флажок "Преобразовывать адреса Интернета URL (http://......) в ссылки". Пользователи Macintosh OS X: Notes - Preferences - User Preferences.
- Имеется возможность указать формулу для контролирования действия гиперобъекта, нажав кнопку формулы (@), или вставить именованный элемент из буфера, нажав кнопку вставки. Дополнительные сведения см. в разделе Formula Language, если установлена справочная база данных Lotus Domino Designer 6. Можно также перейти в библиотеку документации на Web-узле Lotus Developer Domain для загрузки или просмотра справочной базы данных Lotus Domino Designer 6.
Связь с меткой, документом, представлением или базой данных
- Откройте элемент, на который требуется создать ссылку, и выберите команду: Правка - Копировать как связь - с меткой (с документом, с представлением или с базой данных), а затем вернитесь к документу, содержащему гиперобъект.
- В окне свойств "Гипертекстовая связь с ресурсом" в группе "Содержимое" выберите в поле "Тип" значение "Ссылка".
- Щелкните кнопку вставки в группе "Содержимое" (по умолчанию вставляется ссылка из буфера обмена).
- Если связь должна указывать на конкретную рамку, укажите ее в поле "Рамка" (например "Правая", "Левая", "Центральная"). Следует отметить, что задание рамки для гипертекстовой связи с базой данных не допускается.
Связь с именованным элементом
Связь с именованным элементом осуществляет переход к конкретному элементу структуры базы данных (например, к представлению или папка).
- В группе "Содержимое" выберите в поле "Тип" значение "Именованный объект".
- Выберите тип создаваемого именованного элемента в поле рядом с полем "Тип" (например, "Представление").
- Нажмите кнопку с изображением папки.
- Укажите базу данных в поле "База данных"; укажите тип именованного элемента в поле под полем "База данных"; нажмите кнопку ОК. Например, если создается именованный элемент типа представления, поле, расположенное под полем "База данных", будет называться "Представление". В этом поле выбирается представление, на которое будет указывать связь, например "($Calendar)".
- Если связь должна указывать на конкретную рамку, укажите ее в поле "Рамка" (например "Правая", "Левая", "Центральная").
Чтобы создать гипердействие
- Переключите документ в режим правки.
- Выделите текст, который будет сделан действием.
- Выберите команду: Создание - Гиперобъект - Действие.
- В окне свойств "Действие" откройте вкладку "Сведения о гиперссылке".
- Если связь должна указывать на конкретную рамку, укажите ее в поле "Рамка" (например "Правая", "Левая", "Центральная").
- Нажмите кнопку "Добавить действие" (в области программирования в нижней части окна), чтобы выбрать действие, выполняемое гиперобъектом. Выберите соответствующие параметры. Дополнительные сведения см. в разделе "Обмен данными с другими приложениями" .
- Выберите команду: Файл - Сохранить, чтобы сохранить свойства гиперобъекта.
Чтобы отформатировать гиперобъект
- Переключите документ в режим правки.
- Щелкните гиперобъект.
- Далее см. инструкции в следующей таблице.
| Задача | Решение |
|---|---|
| Отображение границ гиперобъекта |
|
| Изменение действия гиперобъекта |
|
| Изменение цвета текста гиперобъекта |
Примечание Цвет может настраиваться с помощью кнопки с изображением цветного круга в верхнем правом углу окна выбора цвета.

|
| Перемещение гиперобъекта |
|
| Изменение типа связи или элемента, на который она указывает |
|
Чтобы удалить гиперобъект
Выполните одно из следующих действий.
- Чтобы удалить действие гиперобъекта, но сохранить текст гиперобъекта, выделите требуемый гиперобъект и выберите команду: Гиперобъект - Удалить гиперобъект.
- Чтобы удалить действие и текст гиперобъекта, выделите требуемый гиперобъект и выберите команду: Правка - Удалить.


