| Россия |
Приступая к работе
Добро пожаловать в IBM  Lotus
Lotus  Notes
Notes  6! Lotus Notes
6! Lotus Notes  - мощный, включающий разнообразные функциональные возможности программный продукт для Windows
- мощный, включающий разнообразные функциональные возможности программный продукт для Windows  и Macintosh. Его можно использовать для отправки и получения электронной почты Интернета, составления плана мероприятий, просмотра Web-страниц, работы в группах новостей Интернета, а также для выполнения всех важных ежедневных задач при помощи специальной начальной страницы.
и Macintosh. Его можно использовать для отправки и получения электронной почты Интернета, составления плана мероприятий, просмотра Web-страниц, работы в группах новостей Интернета, а также для выполнения всех важных ежедневных задач при помощи специальной начальной страницы.
Начинать работу удобно с начальной страницы. Она предоставляет непосредственный доступ к почте, адресной книге, календарю и другим средствам.
Для получения справки при работе в Notes можно нажать клавишу F1 или в меню выбрать команду: Справка - Вызов справки.
Работая в клиенте Lotus Notes, можно подключаться к серверам Domino и Интернета, например к серверу поставщика услуг Интернета, для отправки и получения почты Интернета. При необходимости узнать чей-либо адрес электронной почты Notes поможет найти сведения о пользователе в Интернете. Вы можете помещать сообщения в группы новостей Интернета, просматривать страницы HTML с любого Web-сервера, а также использовать специальные сертификаты для обеспечения безопасности. И все это при помощи единого, согласованного интерфейса. Пользователь просто делает свою работу, а Notes выполняет все остальное.
Элементы Notes
Получение справочных сведений
В Notes можно получить два типа справочных сведений:
- контекстная справка, зависящая от выполняемой задачи;
- полная справка по всем возможностям продукта Notes.
Контекстная справка доступна в большинстве областей Notes, включая диалоговые окна и окна свойств. В этой версии Notes многие разделы почты, личной адресной книги и закладок (например, многие вкладки в диалоговых окнах и формах) включают улучшенную контекстную справку. Чтобы отобразить ее, нажмите клавишу F1 (для пользователей Macintosh: Command-?) и выберите команду: Справка - Контекстная справка; или нажмите кнопку со знаком вопроса в правом верхнему углу любого диалогового окна или окна свойств.


Чтобы получить все доступные справочные сведения, в главном меню выберите команду: Справка - Вызов справки. В открытой справке можно пользоваться кнопками "Содержание", "Указатель" и "Поиск" для поиска разделов. Также можно использовать справку других продуктов Notes с помощью меню "Действия" в окне справки (например, находясь в Notes, можно использовать справку для IBM Lotus Domino Designer  6).
6).
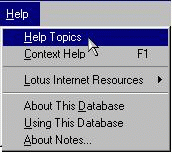
Если справочные сведения не найдены
Если справка не установлена локально, при выборе команды вызова справки Notes откроет справку на почтовом сервере. При проведении поиска в этой справке убедитесь, что на панели поиска присутствует зеленый кружок и надпись "Индекс создан". Если это не так, следует попросить администратора сервера создать полный индекс справки.
Если после выбора команды: Справка - Вызов справки (или Справка - Контекстная справка) отображается сообщение о том, что файлы справки недоступны, обратитесь к администратору Domino в вашей организации, чтобы он добавил справочную базу данных на почтовый сервер.
Открытие и закрытие начальной страницы
Непосредственно после открытия Notes отображается начальная страница (если только для этого специально не назначено представление какой-либо базы данных). Начальная страница Notes обеспечивает пользователю централизованный доступ к почте, календарю, личной адресной книге, списку задач, личному журналу и средству поиска.
Чтобы заменить начальную страницу, используемую по умолчанию, следует открыть одну из других существующих начальных страницы, включая страницу "Рабочее пространство", выполненную в стиле портала. Она содержит несколько областей, отображающих почту, календарь, список задач и т. д. Другие области могут быть легко настроены на отображение часто используемых баз данных Notes и Web-узлов. Это помогает организовывать ежедневные задачи и управлять ими, а также общаться с другими сотрудниками компании.
Чтобы открыть существующую начальную страницу
- Откройте вкладку окна начальной страницы. Если вкладка этого окна отсутствует на экране, откройте папку "Избранные закладки" на панели закладок, а затем щелкните значок "Добро пожаловать".
- (Необязательно.) В верхней части начальной страницы щелкните ссылку "Параметры начальной страницы". Выберите необходимую начальную страницу в списке "Текущая начальная страница".
Дополнительные сведения о странице "Рабочее пространство" см. в "Модель безопасности Notes/Domino" .
Совет Для перехода с существующей начальной страницы к странице "Настройка Lotus Notes 6" в верхней части щелкните ссылку "Параметры начальной страницы", а затем в верхнем левом углу щелкните значок "Возврат к исходной странице".
Чтобы создать новую начальную страницу
Можно также создать свою собственную начальную страницу, объединяющую необходимые компоненты Notes и Web. Начальные страницы могут быть двух типов:
- Начальная страница с рамками позволяет изменять количество и оформление размещенных на ней рамок. В рамках могут отображаться представления баз данных, кнопки действий, область просмотра, папки файловой системы, Web-страницы, а также область, позволяющая открывать различные связи с элементами Notes и ссылки на Web-страницы.
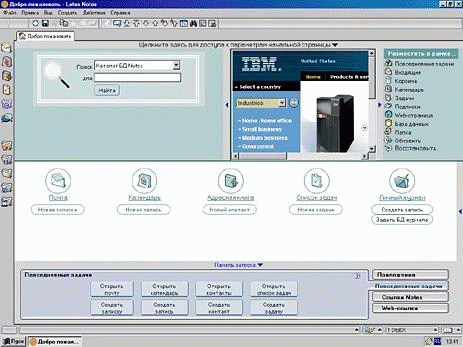
- Начальная страница без рамок позволяет размещать рисунки, форматируемый текст, Java-программы и внедренные элементы, например панель выбора даты. Она всегда состоит из одной рамки.
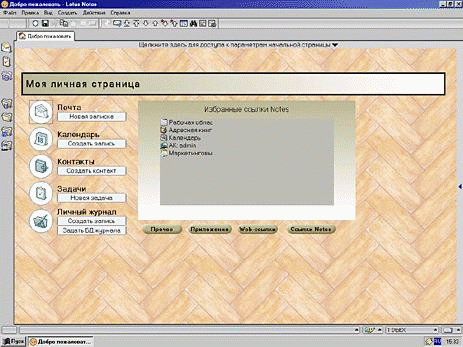
- Чтобы создать новую начальную страницу:
- На странице "Настройка Lotus Notes 6" нажмите кнопку "Щелкните здесь, чтобы создать новую начальную страницу."
- В верхней части начальной страницы щелкните ссылку "Параметры начальной страницы", а затем нажмите кнопку "Создать новую начальную страницу".
- Используйте мастер для настройки начальной страницы.
Чтобы удалить созданную начальную страницу
- Откройте начальную страницу, которую требуется удалить.
- В верхней части начальной страницы щелкните ссылку "Параметры начальной страницы".
- Нажмите кнопку "Удалить".
- Нажмите кнопку "Да" в диалоговом окне "Продолжить удаление".
Использование рабочего пространства
Можно заменить начальную страницу Notes, используемую по умолчанию, открыв существующую начальную страницу, которая называется "Рабочее пространство". Она содержит три вкладки, разделенные на несколько областей, которые отображают почту, календарь, список задач и т. д. В некоторых областях могут отображаться самые часто используемые базы данных Notes и Web-узлы. Это помогает организовывать ежедневные задачи и управлять ими, а также общаться с другими сотрудниками компании.
Рабочее пространство содержит различные вкладки для различных видов деятельности, а также инструменты, которые могут использоваться на всех вкладках. Следующие разделы описывают использование всех средств и вкладок рабочего пространства.
- Средства "Экспресс-контакты", "Поиск" и "Область запуска"
- Вкладка "Сегодня"
- Вкладка "Совместная работа"
- Вкладка "Группа"
Средства "Экспресс-контакты", "Поиск" и "Область запуска"
По умолчанию средства "Экспресс-контакты" (только для операционной системы Windows), "Поиск" и "Область запуска" отображаются в правой части рабочего пространства независимо от того, на какой вкладке вы находитесь.
Далее описаны возможные действия с каждым из средств рабочего пространства. Способы изменения этих средств описаны см. в разделе Изменение рабочего пространства.
| Экспресс-контакты |
|
| Поиск |
|
| Область запуска |
|
- Чтобы получить дополнительные сведения о средстве "Экспресс-контакты", "Поиск" или "Область запуска", щелкните значок "?", расположенный в соответствующей области.
- Чтобы временно скрыть область средств, щелкните направленную вправо синюю стрелку, расположенную слева от средства поиска. Чтобы снова отобразить область средств, нажмите направленную влево стрелку на правом краю экрана. Чтобы скрыть одно или несколько средств, см. раздел Изменение рабочего пространства.
- Чтобы изменить размер области, переместите указатель на разделительную линию между двумя областями, а затем, когда он превратится в перекрестие, перетащите границу области вверх, вниз, влево или вправо.
Вкладка "Сегодня"
Содержит новую почту, записи календаря на сегодня и текущие задачи.
Ниже описаны действия, которые по умолчанию можно выполнить в каждой из областей вкладки "Сегодня". Изменения, которые можно сделать на этой вкладке, см. в разделе Изменение рабочего пространства.
| Последние сообщения |
|
| Календарь на сегодня |
|
| Все задачи |
|
- Чтобы расширить область по вертикали, щелкните значок "Развернуть" в ее правом верхнем углу. Щелкните значок "Свернуть", чтобы вернуть области исходный размер.
- Чтобы изменить размер области, переместите указатель на разделительную линию между двумя областями, а затем, когда он превратится в перекрестие, перетащите границу области вверх, вниз, влево или вправо.
- Если в области открыта панель "Поиск в представлении", закройте ее, щелкнув значок "Закрыть" в правом верхнем углу. Это позволит видеть большую часть содержимого базы данных.
Вкладка "Совместная работа"
Вероятно, большую часть рабочего дня будет открыта вкладка "Совместная работа". Ее нижняя область удобна для отображения базы данных или Web-узла, используемых компанией для сообщения общих сведений сотрудникам.
Далее описаны возможные по умолчанию действия с каждой из областей вкладки "Совместная работа". Другие изменения, которые можно сделать на этой вкладке, см. в разделе Изменение рабочего пространства.
| Входящие | Использование папки "Входящие" так же, как в почтовой БД (она содержит действия и полосы прокрутки), при этом оставаясь в рабочем пространстве
Примечание Чтобы отфильтровать нежелательную почту в представление "Нежелательная почта", необходимо открыть "Входящие" полностью, а не из рабочего пространства.
|
| Нижняя область | Отображение одного из следующих элементов (его можно открыть, щелкнув ссылку под нижней областью). Можно изменить отображаемый элемент, щелкнув другую ссылку. Для каждого элемента доступны действия и полосы прокрутки.
Примечание Можно воспользоваться командой "Изменить рабочее пространство", чтобы выбрать все эти элементы, и затем быстро переключаться между ними, с помощью ссылок под нижней областью. Вместо справочника Domino, личного журнала и секции группы может использоваться любая база данных Notes.
|
- Чтобы расширить область по вертикали, щелкните значок "Развернуть" в ее правом верхнем углу. Щелкните значок "Свернуть", чтобы вернуть области исходный размер.
- Чтобы изменить размер области, переместите указатель на разделительную линию между двумя областями, а затем, когда он превратится в перекрестие, перетащите границу области вверх, вниз, влево или вправо.
- Если в области, отображающей папку "Входящие" или базу данных Notes, открыта панель "Поиск в представлении", закройте ее, щелкнув значок "Закрыть" в правом верхнем углу. Это позволит видеть большую часть содержимого базы данных.
Вкладка "Группа"
Позволяет вам быть в курсе новых публикаций в базе данных или на Web-узле, используемых группой для общения между участниками. Также имеется возможность отображать календарь группы, что позволяет учитывать расписания ее участников при планировании своего графика. Чтобы создать вкладки для дополнительных групп проекта, см. раздел Изменение рабочего пространства.
- После настройки элементов, отображаемых в области, можно легко переключаться между ними, щелкая текстовые ссылки в правом верхнем углу.
- Web-узел или база данных, выбранные в диалоговом окне "Редактировать рабочее пространство", не появляются, пока в этом диалоговом окне не будет нажата кнопка "Закрыть". Можно изменить выбор до нажатия на эту кнопку, снова воспользовавшись кнопкой "Выбрать", или после закрытия диалогового окна, снова щелкнув в правом верхнем углу ссылку "Редактировать рабочее пространство".
- Чтобы расширить область по вертикали, щелкните значок "Развернуть" в ее правом верхнем углу. Щелкните значок "Свернуть", чтобы вернуть области исходный размер.
- Чтобы изменить размер области, переместите указатель на разделительную линию между двумя областями, а затем, когда он превратится в перекрестие, перетащите границу области вверх, вниз, влево или вправо.
- Если в области, отображающей базу данных Notes, открыта панель "Поиск в представлении", закройте ее, щелкнув значок "Закрыть" в правом верхнем углу. Это позволит видеть большую часть содержимого базы данных.
Изменение рабочего пространства
Щелкните ссылку "Редактировать рабочее пространство" в верхнем правом углу рабочего пространства, чтобы изменить его внешний вид, внешний вид отображаемых баз данных и другие параметры. Появится диалоговое окно "Изменить рабочее пространство". Воспользуйтесь вкладками, связанными с каждой вкладкой рабочего пространства, чтобы внести изменения в его компоненты.
Ниже описаны изменения, которые можно сделать на каждой из вкладок диалогового окна "Изменить рабочее пространство".
Вкладка "Общие"
Используйте вкладку "Основные" диалогового окна "Изменить рабочее пространство", чтобы изменить настройки по умолчанию для следующих компонентов рабочего пространства.
| Название начальной страницы | Изменение названия начальной страницы "Рабочее пространство" на указанный. |
|---|---|
| Экспресс-контакты | Отображение или скрытие области "Экспресс-контакты". (Щелкните значок "?", чтобы получить сведения об экспресс-контактах.) Область экспресс-контактов не будет отображаться, пока не будет настроено подключение к серверу IBM Lotus Instant Messaging and Web Conferencing (Lotus Sametime) вашей компании. Если она отображается, но показывает строку "<Недоступно>", необходимо выполнить вход в службу экспресс-сообщений Notes или программу Lotus Sametime Connect. Дополнительные сведения см. в разделе "Подключение к серверам" . |
| Поиск |
|
| Область запуска |
Примечание Отображение или скрытие области запуска. (Щелкните значок "?", чтобы получить сведения об области запуска.)
|
| Объявление | Выбор другого цвета или узора для области, расположенной в верхней части рабочего пространства. |
| Эмблема | Замена эмблемы Lotus Notes эмблемой вашей компании.
Примечание Высота эмблемы может быть не больше 45 пикселов (приблизительно 0,5 дюйма или 1 см), потому что на рабочем пространстве отображаются только верхние 45 пикселов. Ширина изображения ограничена только размерами монитора.
|
Вкладка "Сегодня"
Используйте вкладку "Сегодня" диалогового окна "Изменить рабочее пространство", чтобы выбрать представление, отображаемое в нижней панели вкладки "Сегодня" рабочего пространства.
| Все задачи (по дате) | Отображение другого представления из следующих (какие именно варианты будут доступны, зависит от почтового шаблона - структуры, лежащей в основе почтовой базы данных):
Примечание Свойства базы данных содержат сведения о том, от какого главного шаблона наследуется структура почтовой базы данных.
|
|---|
Вкладка "Совместная работа"
Вкладка "Совместная работа" диалогового окна "Изменить рабочее пространство" служит для изменения настройки для следующих компонентов вкладки "Совместная работа" рабочего пространства
| Входящие | Отображение представления "Все документы" вместо папки "Входящие". |
|---|---|
| Нижняя область | Выбор Web-узла, справочника Domino, личного журнала, базы данных совместной работы и какой-либо базы данных Notes для отображения в нижней области вкладки "Совместная работа" при щелчке соответствующей текстовой ссылки под ней. |
Вкладка или вкладки "Группа"
Используйте вкладку "Группа" диалогового окна "Изменить рабочее пространство", чтобы изменить параметры настройки для следующих компонентов вкладки "Группа" рабочего пространства или чтобы добавить дополнительные вкладки "Группа".
| Название вкладки "Группа" | Замена названия вкладки "Группа" названием вашей группы. |
|---|---|
| Верхняя область | Выбор Web-узла группы (или узла Lotus Team Workplace) либо базы данных Notes для отображения в верхней области вкладки "Группа" по щелчку соответствующей текстовой ссылки в правом верхнем углу. Сведения об узлах рабочих групп (QuickPlaces) см. в справке IBM Lotus Team Workplace в библиотеке документации на Web-узле http://www.lotus.com/ldd. |
| Нижняя область | Выбор баз данных Notes или календарей групп для отображения в нижней области вкладки "Группа" по щелчку соответствующей текстовой ссылки в правом верхнем углу. |
| Дополнительные вкладки "Группа" |
Примечание Исходную вкладку "Группа" удалить нельзя.
|
Создание страницы личного профиля с заголовками Lycos или Terra
Одна из возможностей, доступных на начальной странице - размещение личной страницы для работы на Web-узле Lycos или Terra. При создании личной страницы следует выбрать необходимые сведения, например самые важные новости, котировки акций нужных компаний, прогнозы погоды для конкретных городов и т.п. Такая личная страница отображается непосредственно в одной из рамок начальной страницы Notes, поэтому ее не требуется открывать в браузере.
Чтобы создать начальную страницу с заголовками Lycos или Terra
- Откройте начальную страницу.
- В верхней части начальной страницы щелкните ссылку "Параметры начальной страницы".
- Выберите значение "Заголовки с новостями Lycos", "Заголовки с новостями UK Lycos" или "Заголовки Terra" в списке "Текущая начальная страница".
- Выполните одно из следующих действий.
- Для варианта "Заголовки с новостями Lycos" нажмите кнопку "Log In" в верхней части страницы My Lycos. Далее следуйте инструкциям для регистрации на узле или для изменения страницы My Lycos. Адрес URL страницы My Lycos: http://www.lotus.com/uslycos.
- Для варианта "Заголовки с новостями UK Lycos" нажмите кнопку "Log In" в верхней части страницы UK My Lycos. Далее следуйте инструкциям для регистрации на узле или для изменения страницы My Lycos. Адрес URL страницы UK My Lycos: http://www.lotus.com/uslycos.
- Для варианта "Заголовки Terra" щелкните ссылку "Configurar" в верхней части страницы Terra. Следуйте инструкциям для настройки личной страницы Terra. Адрес URL страницы Terra: http://www.lotus.com/usterra.

