| Россия |
Приступая к работе
Рабочая область Notes
Рабочая область (ранее интерфейс пользователя) Notes содержит листы со значками баз данных. Рабочая область по-прежнему доступна из папки панели закладок.
Чтобы найти рабочую область
На панели закладок щелкните папку "Базы данных", а затем щелкните значок "Рабочая область".
Рабочая область состоит из шести листов, имеющих вид вкладок. На каждом листе рабочей области могут размещаться значки баз данных.
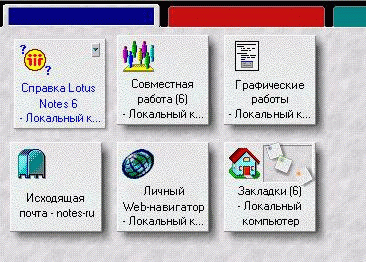
Представления, папки и области
Представления, папки и области позволяют перемещаться между базами данных и организовывать в них документы.
Представления
В представлениях отображаются документы определенного типа, имеющие одинаковые условия в базе данных. Например, в почтовой базе данных имеются представление "Все документы", в котором отображаются все содержащиеся в базе данных документы, и представление "Отправленные", в котором отображаются только отправленные документы. Представления могут быть созданы разработчиком базы данных или пользователем.
Папки
В папках отображаются документы. Папки позволяют организовать и представить документы на экране в нужном виде. Документы можно перемещать между папками. Например, если требуется, чтобы все документы, полученные от Ивана, были отделены от остальных сообщений в папке "Входящие", для них можно создать папку. Значок папки слева от имени папки указывает, что данный элемент является папкой. В данной версии в некоторых папках, созданных разработчиком базы данных, могут отображаться непрочтенные документы.
Области
В областях отображаются представления, папки и документы, что позволяет перемещаться по базам данных. В Notes существует три области: область навигации, область представления и область просмотра. В области навигации в левой части экрана отображаются все имеющиеся представления и папки, а также развертываемое мини-представление для сообщений, помеченных к исполнению, новых заметок или задач. Справа от нее расположена область представления, в которой отображается список документов выбранного в области навигации представления или папки. При соответствующем выборе можно открыть область просмотра, чтобы показать содержимое документа. Довольно часто в базе данных содержатся другие области и рамки, например начальная страница.
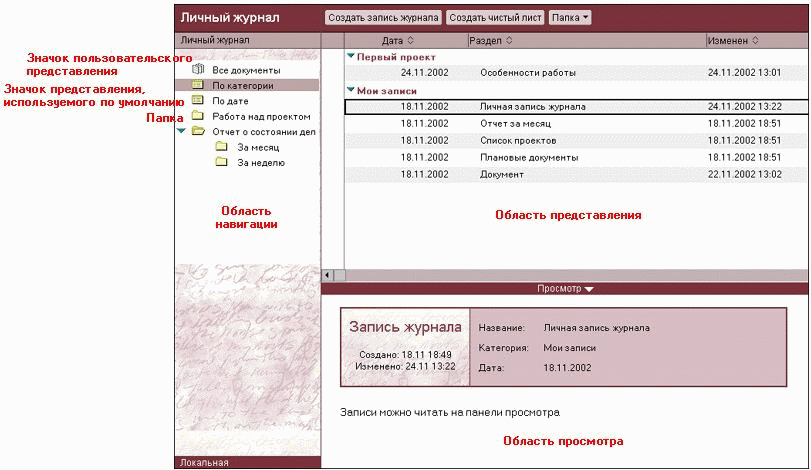
Работа с представлениями
Область представления является наиболее универсальной из трех областей Notes - области навигации, области просмотра и области представления. Область представления позволяет выбирать и открывать, копировать и вставлять документы, печатать документы, печатать элементы представления, пересылать документы другим пользователям, а также выполнять поиск документов, содержащих заданный текст. Однако при создании представления разработчик может выбрать системные действия для включения, поэтому существуют некоторые представления, в которых отсутствуют функциональные возможности других представлений.
Если структура представления позволяет, его можно свернуть, чтобы отображалось меньшее число элементов. При свертывании представления документы скрываются за категориями или ответными документами в основных документах представления. При свертывании представления легче найти основной документ; затем можно развернуть отдельный элемент или элемент и все подчиненные элементы.
Элементы представления
Представления - это списки документов в базе данных Notes. Представления позволяют выбирать, сортировать или группировать документы по категориям. При помощи представлений можно также отображать сведения о документах, перечисленных в этих представлениях, например сведения об имени автора или дате создания документа. В представлении могут отображаться все документы базы данных или только выделенные документы.
В области представления отображаются:
- строки для каждой категории или записи документа;
- столбцы для каждого типа сведений о документе, таких как имя автора, дата создания и размер.
Значки представления
В поле выделения в области представления (если оно отображается) могут содержаться значки, показывающие, какие документы:
- выбраны (помечены галочкой);
- не прочитаны или помечены как непрочтенные (помечены звездочкой);
- помечены для удаления (X);
- созданы в результате конфликтов репликации, которые необходимо устранить (помечены ромбовидными значками).
Панель действий
Представления в базах данных могут содержать панель действий - ряд кнопок, нажимая которые, можно выполнять различные действия в базе данных. Если панель действий имеется (отображается), она отображается над заголовками столбцов и панелью поиска.
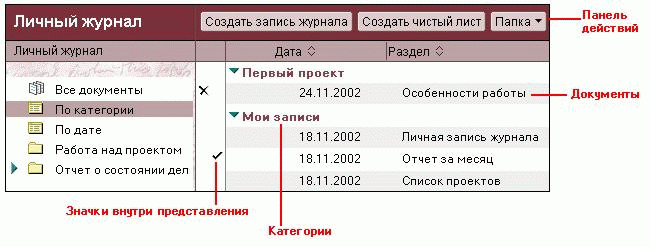
Поиск в представлении с помощью диалогового окна "Начинается с"
При выполнении поиска в представлении имеется возможность быстро найти и выделить конкретный документ или конкретную категорию. Достаточно ввести текст или начало текста, по которому отсортирован документ. При начале ввода текста автоматически открывается диалоговое окно "Начинается с". Чтобы выполнить поиск с помощью окна "Начинается с":
- Щелкните кнопкой мыши в любом месте в представлении (чтобы убедиться, что вы находитесь в этом представлении).
- Введите текст, который требуется найти.
Например, чтобы найти первый документ об Анне Булкиной в представлении, отсортированном по фамилии и имени, можно ввести "булкина, ан" (можно также ввести только букву "Б", но при этом первыми будут показаны записи сотрудников с такими фамилиями, как "Банный", "Белов", "Бондарев" и так далее).
Регистр не учитывается, можно вводить неполные слова. Однако необходимо точно указывать пробелы и знаки пунктуации и начинать поиск с начала записи документа. В приведенном выше примере нельзя найти запись об Анне Булкиной, введя слово "Анна", поскольку сортировка в представлении сначала выполняется по фамилии. Чтобы найти эту запись по слову "Анна", необходимо либо отсортировать представление по имени, либо воспользоваться поиском по всему тексту, который позволяет найти слово независимо от его расположения в документе.

Управление рабочей областью Notes при помощи представлений
Как показано в следующей таблице, управление Notes осуществляется с помощью множества задач представлений.
| Действие | Решение |
|---|---|
| Открытие представления |
Примечание Если представление уже открыто, можно открыть это же или другое представление в другом окне.
|
| Открытие представления, в котором содержится текущий открытый документ без его закрытия | Поместив курсор в открытом документе, выберите команду: Вид - Вверх к родительскому представлению. |
| Сортировка представления | Если в заголовке столбца отображается треугольник, для сортировки представления можно щелкнуть заголовок. В некоторых случаях появляется два треугольника, что позволяет сортировать несколькими способами. Изменения сортировки представления сохраняются Notes. |
| Отображение только выделенных документов в представлении |
|
| Переход в другое представление в области навигации | Если слева от области просмотра не отображается область навигации, перетащите левую границу области просмотра вправо. |
| Переход в другое представление из меню |
|
| Переход в другое представление с сохранением выделения документов |
Примечание Если документ не включен в представление, в которое осуществлен переход, будет произведен звуковой сигнал.
|
| Свертывание всех элементов в представлении для облегчения просмотра |
|
| Отображение только выделенных документов в представлении |
Примечание При развертывании только выделенного уровня отображаются подкатегории, расположенные ниже категории, или ответные документы, размещенные под основным документом.
|
| Отображение только выделенного уровня в представлении |
Примечание При развертывании выделенного элемента и всех элементов, расположенных под ним, будут отображены все документы и подкатегории.
|
| Развертывание всех элементов в представлении для просмотра всех уровней ответов |
|
| Обновление представления для просмотра новых документов |
|
| Отображать в представлении только категории |
|
| Поиск текста в представлении |
|
| Просмотр большего числа столбцов | Горизонтальная полоса прокрутки должна появляться при необходимости. В случае ее отсутствия выполните одно из следующих действий:
|
| Просмотр большего объема сведений в столбце (если размер столбца изменяется) |
|
Настройка представления данных
Notes позволяет настраивать отображение данных записи в имеющихся представлениях.
- Откройте представление, вид которого требуется изменить.
- В меню выберите команду: Вид - Настроить данное представление.
- Для настройки столбцов выполните одно из следующих действий в диалоговом окне "Настройка представления".
- Выберите имена столбцов, которые требуется отобразить в представлении, установив флажки слева от этих имен в столбце "Видимый".
- (Необязательно.) Для просмотра столбцов без имени в списке столбцов для настройки, установите флажок "Показать все". При установке или снятии данного флажка все параметры настройки, заданные для данного представления, могут быть потеряны. Следует отметить, что:
- если флажок "Показать все" снят, видимые столбцы без имени перемещаются со смежным столбцом. Например, в представлении "Входящие" столбцу "Тема" предшествует столбец без имени, в котором отображается значок скрепки для указания того, что в почтовом сообщении имеется вложение;
- если флажок "Показать все" снят, столбец значка не перечисляется в списке столбцов для настройки, но при перемещении столбца "Тема" столбец значка также перемещается вместе с ним;
- если флажок "Показать все" установлен, столбцы без имени можно перемещать независимо от столбцов с заголовками.
- Выделите имя столбца для перемещения. Затем нажмите кнопку "Вверх" или "Вниз" для изменения порядка столбцов (при перемещении имени столбца вверх столбец сдвигается влево, а при перемещении имени вниз - вправо). Следует отметить, что можно изменить порядок столбцов, не открывая диалогового окна "Настройка представления". Просто щелкните заголовок столбца, а затем перетащите его на нужное место.
- Выделите имя столбца, для которого требуется изменить используемый по умолчанию порядок сортировки. Затем в поле "Выделенный столбец" выберите одно из значений:
- " По возрастанию " для сортировки документов в порядке возрастания (самые последние документы отображаются в нижней части столбца);
- " По убыванию " для сортировки документов в порядке убывания (самые последние документы отображаются в верхней части столбца);
- " Нет " для запрещения сортировки столбца.
- (Только для представления "Календарь".) Установите флажок "Скрывать только в календаре" для применения изменений только в текущем представлении. Например, если в представлении "Календарь" это диалоговое окно открыто в формате "Одна неделя", при снятии флажка "Окончание" и установке флажка "Скрывать только в календаре" время окончания не будет отображаться в формате "Одна неделя". Однако оно появится в других форматах представления "Календарь".
- Выделите имя столбца, чтобы изменить ширину столбца в поле "Ширина" в группе "Выделенный столбец".
- Для целого представления выполните одно из следующих действий в диалоговом окне "Настройка представления".
- Укажите интервал между строками в поле "Интервал" в группе "Все представление". По умолчанию используется одиночный интервал между строками.
- В группе "Все представление" в поле "Переносов в строке" укажите количество строк, которое может содержать столбец. При использовании пустой строки для разделения нескольких значений в представлении увеличьте это значение.
- Если требуется, чтобы размер строк соответствовал их содержимому, установите флажок "Минимальная высота строк".
- Нажмите кнопку ОК, чтобы сохранить изменения. Они будут применены при следующем открытии данного представления.
Копирование стиля и вставка его в виде таблицы
Любое представление базы данных можно скопировать, а затем вставить его для отображения в виде таблицы в документе. При вставке представления в документ заголовки столбцов таблицы соответствуют заголовкам столбцов в представлении. Строки таблицы сопоставляются документам в скопированном представлении. Кроме этого, Notes создает новый столбец слева, в котором содержатся ссылки на каждый документ, выбранный для копирования в таблицу.
На рисунке изображено представление с выделенными документами.

В результате копирования представления и вставки его в виде таблицы отображается следующее:

- Откройте представление базы данных, которое требуется скопировать.
- В представлении выделите документы, которые требуется скопировать.
- Выберите команду: Правка - Копировать как таблицу.
- В документе поместите указатель в то место, где следует вставить представление, и выберите команду: Правка - Вставить.
Создание или удаление представления
При наличии необходимого уровня доступа в базах данных можно создавать представления. Пользователь может также удалять все созданные им представления.
Чтобы создать представление
- Выделите или откройте базу данных, в которой требуется создать представление.
- В меню выберите команду: Создание - Представление.
- Введите имя представления в поле "Имя представления" диалогового окна "Создание представления".
- Выберите тип представления в поле "Тип представления".
- В поле "Выберите место для нового представления" выполните одно из следующих действий.
- Если требуется, чтобы представление отображалось на верхнем уровне, ничего не выбирайте.
- Если требуется, чтобы представление отображалось в определенном расположении, выберите это расположение.
- Нажмите кнопку "Источник" и выполните одно из следующих действий.
- Выберите значение "Пустая", если не требуется копировать стиль другого представления.
- Щелкните представление, стиль которого требуется скопировать. Если для выбранного стиля используется отбор по формуле, условие отбора представления отображается в поле "Условия отбора".
- (Необязательно.) Если ни одно из представлений или папок базы данных не отображает сведения в нужном виде, можно создать пользовательскую папку, нажав кнопку "Сохранить и настроить". Инструкции по настройке папки можно также перейдя в библиотеку документации на Web-узле Lotus Developer Domain для загрузки или просмотра справочной базы данных Lotus Domino Designer 6.
- (Необязательно.) Чтобы добавить условие отбора, нажмите кнопку "Добавить условие".
- Чтобы добавить условие отбора на основе формулы, установите флажок "Отбор по формуле" и добавьте формулу в поле "Условия отбора". Дополнительные сведения о формулах см. разделе Formula Language, если установлена справка по Domino 6 Designer. Можно также перейти в библиотеку документации на Web-узле Lotus Developer Domain для загрузки или просмотра справочной базы данных Lotus Domino Designer 6.
- Нажмите кнопку OK, чтобы создать новое представление.
Чтобы удалить представление
- В области навигации выберите представление, которое требуется удалить.
- В меню выберите команду: Действия - Представление - Удалить представление.
- Нажмите кнопку "Да", чтобы подтвердить удаление представления.

