| Россия |
Приступая к работе
Управление представлениями при помощи категорий
Категории помогают структурировать данные в представлениях, содержащих множество документов, и быстро переходить из одного представления в другое. Категории можно отсортировать в алфавитном порядке, по числам или по дате.
Чтобы сделать категории доступными в представлении, разработчик базы данных должен задать в форме поле "Категории", установить сортировку столбца по этому полю и включить системное действие "Группировка документов (присвоение им категории)". При попытке использовать категории в представлении, не предназначенном для этого, будет выдано сообщение об ошибке.
В любом представлении, разработанном с возможностью использования категорий, можно распределить имеющиеся документы по этим категориям. Чтобы иметь возможность группировать документы, созданные другими пользователями, нужно иметь уровень доступа к этой базе данных не ниже редактора.
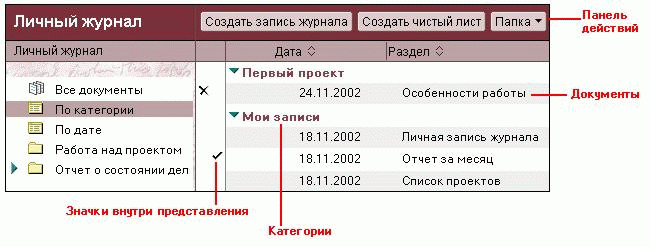
Создание новых категорий
В зависимости от структуры базы данных категории могут отображаться либо без документов, если так определено разработчиком базы данных, либо только при наличии в них документов.
- Выберите документ, который нужно группировать.
- В меню выберите команду: Действия - Группировать.
- В поле "Добавить категорию" введите имя категории.Совет Как правило, короткие имена легче читать в прокручиваемом списке. Начните имя категории со слова, которое легко запомнить; впоследствии можно ввести первую букву этого слова для поиска категории с использованием поиска "Начинается с".
- (Необязательно.) Чтобы создать несколько новых категорий, разделите имена запятыми, например:
Планирование продаж, Торговые выставки
- Нажмите кнопку ОК.
Создание подкатегорий
Подкатегории отображаются с отступом под именами категорий в представлении.
- Выделите документ, который следует группировать.
- В меню выберите команду: Действия - Группировать.
- В поле "Добавить категорию" введите имя категории, обратную косую черту (\), затем имя подкатегории, например:
Планирование продаж\Торговые выставки
- Нажмите кнопку "Добавить".
- Нажмите кнопку ОК.
- Можно создавать не более 32 уровней основных категорий и подкатегорий.
- Можно вводить дополнительные уровни подкатегорий, разделяемые знаками обратной косой черты, например:
Планирование продаж\Торговые выставки\Бостон\Июль\Неделя 2
Переименование категории
- Прокрутите представление для отображения категории, которую нужно переименовать.
- Выделите все документы под указанной категорией.
- В меню выберите команду: Действия - Группировать.
- Выберите имя уже существующей категории, чтобы снять галочку.
- В поле "Добавить категорию" введите новое имя, а затем нажмите кнопку "Добавить".
- Нажмите кнопку ОК.
Размещение документов в существующих категориях
Можно разместить документы в одной или нескольких категориях одновременно.
- Выделите документы, которые нужно группировать.
- В меню выберите команду: Действия - Группировать.
- Выберите одну или несколько категорий из списка.
Удаление категории
Чтобы удалить категорию из представления, нужно удалить из нее все документы. После того как база данных будет закрыта и снова открыта, удаленная категория более не будет отображаться в диалоговом окне "Группировка", и документы будут размещаться под заголовком "Вне категорий".
- Прокрутите представление до категории, которую нужно удалить.
- Выделите все документы под указанной категорией.
- В меню выберите команду: Действия - Группировать.
- Выберите имя уже существующей категории, чтобы снять галочку.
Удаление документов из категорий
Документы из категорий можно удалять. Сам документ при этом не удаляется, но перемещается из указанных категорий.
- Разверните категорию, из которой нужно удалить документы.
- Выберите документ для удаления.
- В меню выберите команду: Действия - Группировать.
- Выберите категорию или категории, чтобы снять галочку.
Примечания
- Если документ удаляется из всех категорий, он отображается в конце списка категорий под заголовком "Вне категорий".
- Чтобы повторно выделить категорию, щелкните ее еще раз.
Упорядоченное размещение документов в папках
Папки позволяют хранить связанные документы и управлять ими. Папки удобны тем, что в них можно перетаскивать документы.
Папка может использоваться как одним, так и несколькими пользователями базы данных. При создании личной папки, Notes хранит эту папку в одном из двух следующих мест.
- В базе данных (если это разрешено управляющим базы данных). Это позволяет использовать папку при работе на разных компьютерах.
- В файле рабочей области пользователя. В данном случае папка используется только с рабочей станции.
Создание папки
Чтобы создавать личные папки в базе данных, нужно иметь доступ к базе данных на уровне не ниже читателя. Просмотреть или удалить содержимое личных папок может только сам пользователь. Для создания общих папок в базе данных нужно иметь уровень доступа не ниже редактора и права на создание общих папок и представлений, включенное в список управления доступом.
При создании папки ее структура копирует структуру представления, используемого по умолчанию для текущей базы данных. Однако для папки можно выбрать другой тип или стиль.
При выборе типа папки следует указать уровень доступа к папке с помощью параметров:
- "Личные" - папка доступна только лицу, ее создающему;
- "Общие" - папка доступна всем пользователям, у которых имеется доступ к базе данных;
- "Общие, личные при открытии" - создание общей копии папки или представления. Когда пользователи открывают папку в первый раз, для них создается личная копия. Если пользователь имеет доступ к базе данных, личная копия создается в базе данных. Если у пользователя отсутствует доступ к базе данных, личная копия создается в файле рабочей области пользователя. Если папка сохранена в файле рабочей области, данную папку можно использовать только из рабочей области.
- "Общие, локально личные при открытии" - создание общей копии папки или представления. Когда пользователи открывают папку в первый раз, для них создается личная копия. Однако личная копия создается в файле рабочей области даже для пользователей, которым разрешено создавать личные папки в базе данных.
При выборе стиля папки можно либо скопировать стиль с существующей папки, либо создать собственные атрибуты стиля.
Чтобы создать папку
- Выделите или откройте базу данных, в которой нужно создать папку.
- В меню выберите команду: Создание - Папка.
- Введите имя папки в поле "Имя папки" диалогового окна "Создание папки".
- Для создания новой папки в области навигации выделите элемент "Папки" в списке расположения. Чтобы создать подпапку существующей папки в области навигации, выделите имя папки в поле расположения. После создания подпапки папка отображается свернутой, а подпапка находится в выделенной папке.
- Выполните одно из следующих действий.
- Если для новой структуры папки требуется использовать представление или папку, по умолчанию используемые в текущей базе данных, нажмите кнопку ОК. Новые папки появятся в панели навигации при развертывании узла "Папки".
- Если необходимо выбрать другой тип или стиль, нажмите кнопку "Дополнительно".
- Выполните одно из следующих действий или оба действия.
- Выберите тип в поле "Тип папки".
- Для выбора стиля существующей папки нажмите кнопку "Копировать из". Если не требуется копировать стиль ни из какой папки, выделите элемент "Пустая".
- (Необязательно.) Если ни одно из представлений или папок базы данных не отображает сведения в нужном виде, можно создать пользовательскую папку, нажав кнопку "Сохранить и настроить". Инструкции по настройке папки см. в разделе Designing folders, если установлена справочная база данных Lotus Domino Designer 6. Можно также перейти в библиотеку документации на Web-узле Lotus Developer Domain для загрузки или просмотра справочной базы данных Lotus Domino Designer 6.
Чтобы поместить документ в папку
- Выберите документ.
- В меню выберите команду: Действия - Папка - Переместить в папку.
- В списке "Выберите папку" выберите имя папки, чтобы использовать существующую папку. Если нужно создать новую папку, нажмите кнопку "Создать папку".
- Чтобы переместить документ в папку и удалить его из всех других папок, нажмите кнопку "Переместить". Чтобы поместить документ в папку, не удаляя его из других папок, нажмите кнопку "Добавить".
Чтобы удалить документ из папки
При удалении документа из папки документ не удаляется из базы данных и из представлений. Документ по-прежнему можно найти в представлении, в котором он изначально размещался, например в представлении "Все документы".
- Отобразите область навигации.
- Откройте папку, из которой нужно удалить документ.
- Выберите документ, который надо удалить.
- В меню выберите команду: Действия - Папка - Удалить из папки.
Чтобы свернуть или развернуть папку
Можно свернуть или развернуть любую папку, содержащую другие папки.
- Отобразите область навигации.
- Чтобы развернуть папку, щелкните ее треугольник, направленный вправо. Чтобы свернуть папку, щелкните треугольник, указывающий вниз.
Перемещение папки или представления
Можно перемещать папки или представления из области навигации в другие не связанные с ними папки или представления.
Чтобы переместить папку
- Откройте папку, которую требуется переместить.
- В меню выберите команду: Действия - Папка - Переместить.
- Выберите расположение, в которое требуется переместить папку, в диалоговом окне "Выберите папку".
Чтобы переместить представление
- В области навигации выберите представление, которое требуется переместить.
- В меню выберите команду: Действия - Представление - Переместить.
- Выберите расположение, в которое требуется переместить представление, в диалоговом окне "Перемещение: имя представления ".
Переименование папки или представления
Имя любой личной папки или представления можно изменить. Можно также переименовать любую общую папку в базе данных, к которой имеется доступ на уровне не ниже редактора и права на создание общих папок и представлений включены в списке управления доступом для пользователя.
Чтобы переименовать папку
- Выберите папку в области навигации.
- В меню выберите команду: Действия - Папка - Переименовать.
- Введите имя и нажмите кнопку OK.
Чтобы переименовать представление
- В области навигации выберите представление, которое требуется переименовать.
- В меню выберите команду: Действия - Представление - Переименовать.
- Введите имя и нажмите кнопку OK.
Чтобы удалить папку
При удалении папки находящиеся в ней документы сохраняются в представлении "Все документы", если перед удалением папки не были удалены все имеющиеся в ней документы.
- Откройте папку для удаления.
- В меню выберите команду: Действия - Папка - Удалить папку.
Области: отображение в Notes
Окно можно разделить на три области:
- Область навигации - это область, в которой отображаются все имена представлений, папок и агентов в базе данных. Если структура базы данных позволяет это, в области навигации могут отображаться элементы структуры базы данных.
Если в структуру базы данных включены навигаторы, вместо обычного содержимого области навигации может отображаться область навигатора.
- Область представления содержит список документов в базе данных.
- Область просмотра отображает текст выделенного документа или документы, связанные с выделенным документом (если в Notes установлен предварительный просмотр связанных документов).
Одна из областей всегда выделена (текущая выделенная область окружена толстой черной рамкой выделения), и эта область используется меню в качестве контекста. Если в доступных меню невозможно найти задачу, которую нужно выполнить, щелкните область, в которой следует выполнить задачу, и снова просмотрите доступные меню.
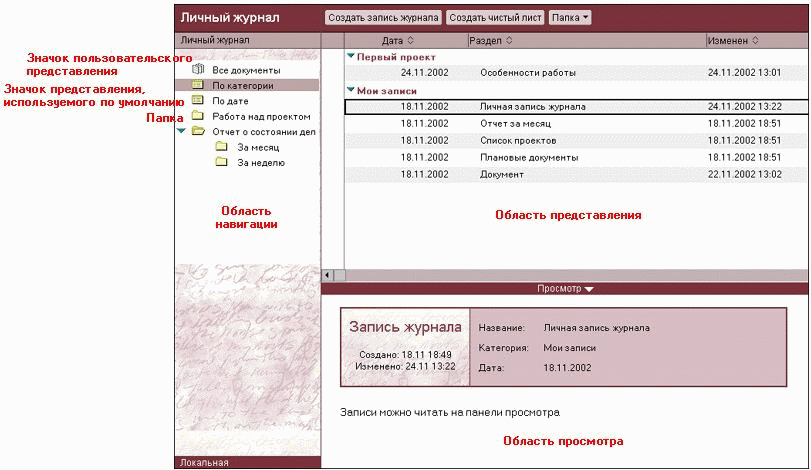
Чтобы изменить размещение области предварительного просмотра
Для каждой используемой базы данных можно задать положение отображения области просмотра. По умолчанию область просмотра располагается в нижней части окна Notes.
- Откройте базу данных.
- В меню выберите команду: Файл - База данных - Свойства.
- В диалоговом окне свойств базы данных откройте вкладку "Запуск", а затем нажмите кнопку "Размещение области просмотра".
- В диалоговом окне "Область просмотра" щелкните значок нужного размещения области. Область голубого цвета на каждом значке указывает положение области просмотра.
- Нажмите кнопку ОК.
Чтобы изменить размер области
- Переместите курсор на край области, размер которой нужно изменить, чтобы указатель принял вид черной линии с двумя стрелками.
- Перетаскивайте край области до тех пор, пока область не примет нужный размер.
Изменения размера области сохраняются Notes.
Чтобы скрыть или отобразить область
Используемое по умолчанию расположение областей можно изменить следующим образом:
- чтобы отобразить или скрыть область навигации перетащите границу каждой области на нужно место;
- чтобы отобразить область просмотра, в меню выберите команду: Вид - Просмотр документов - Отображать область просмотра;
- чтобы скрыть область просмотра, для снятия галочки выберите команду: Вид - Просмотр документов - Отображать область просмотра.

