| Россия |
Использование списка задач
Список задач, также как и календарь, является особым представлением почтовой базы данных пользователя. Он предназначен для создания, отображения и организации задач, а также позволяет включать их в задачи группы. Списки задач можно также отобразить в представлении календаря.
Чтобы выполнить некоторые задачи, описанные в этом разделе, для почтовой базы данных необходимо использовать последнюю версию почтового шаблона (MAIL6.NTF), а для выполнения большинства задач требуется настроить подключение к почтовому серверу в соответствии с инструкциями раздела Подключение к серверам.
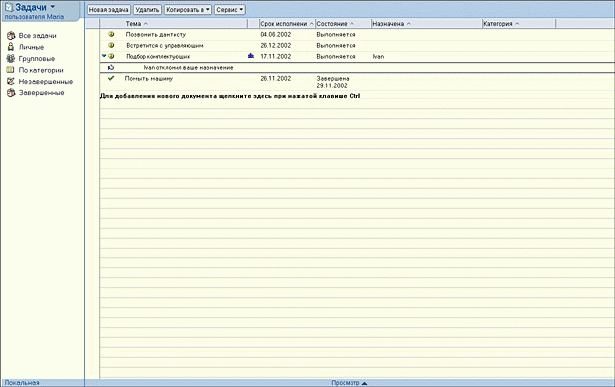
Открытие и просмотр списка задач
- Щелкните закладку "Задачи".

- В почтовой базе данных щелкните значок со стрелкой вниз справа от заголовка "Почта" или "Календарь" и выберите команду "Перейти к задачам".

Создание личной задачи
Личная задача - задача, которая назначается пользователем для себя (в отличие от задачи группы, касающейся других пользователей).
Чтобы создать личную задачу
- Откройте список задач.
- В меню выберите команду: Действия - Новая задача.Совет Чтобы создать задачу без дополнительных сведений в правой части представления задачи, нажмите клавишу CTRL, затем, удерживая ее, щелкните следующее свободное место и введите текст.
- В форме задачи введите текст в поле "Тема".
- Справа от надписи "Назначить" выберите вариант "мне".
- (Необязательно.) В поле "Приоритет" выберите необходимое значение для этого элемента. Рядом с записями списка задач в представлении задач отображаются соответствующие числа (Высокий =1, Средний =2, Низкий =3, Нет =нет числа).
- (Необязательно.) В поле "Категория" выберите или введите тип записи.
- (Необязательно.) Введите даты в поля "Срок исполнения" и "Начало до".
- (Необязательно.) Установите флажок "Повторы", чтобы сделать запись повторяющейся. Затем задайте параметры повтора в диалоговом окне "Параметры повтора".Примечание Если создана повторяющаяся запись и после ее сохранения решено отменить повторы либо наоборот - необходимо создать новую запись. Нельзя изменить исходную запись. Выберите запись в представлении задач, затем выберите команду: Действия - Копировать в - Новую задачу. Все исходные данные будут скопированы в новую форму, где их можно будет изменить и сохранить в новой записи.
- (Необязательно.) Добавьте в поле "Описание" текст, связи с документами, вложения (файлы), объекты и рисунки.
- (Необязательно.) Установите флажок "Пометить как частное" в правом верхнем углу, чтобы запретить пользователям, имеющим доступ к вашему календарю, просмотр сведений этой задачи. Эти пользователи смогут увидеть только ее дату и время.
- (Необязательно.) Установите флажок "Оповещение", чтобы задать параметры оповещения для этой записи в диалоговом окне "Параметры оповещений".
- Нажмите кнопку "Сохранить и закрыть".
Элемент добавляется в список задач.
- Из почтового сообщения. Для этого следует открыть сообщение (или выбрать его в представлении) и выбрать: Действия - Копировать в - Новую задачу. Откроется форма новой задачи, в которой поля "Тема" и "Описание" уже заполнены сведениями из почтового сообщения.
- Перетащите сообщение, запись календаря или задачу на закладку "Задачи". Будет создана новая запись о задаче, и все сведения из существующей задачи копируются в новую.
- Нажмите кнопку "Создать"
 на панели инструментов и выберите команду "Новая задача".
на панели инструментов и выберите команду "Новая задача".
Редактирование списка задач
Пользователю может потребоваться изменить в существующей задаче данные, например дату окончания или важность.
Чтобы изменить существующую задачу
- Откройте список задач.
- Откройте задачу, которую требуется изменить.
- Внесите изменения.
- Нажмите кнопку "Сохранить и закрыть" или кнопку "Сохранить и отправить приглашения" (в случае задачи группы).
Удаление задачи из списка задач
- Откройте список задач.
- Выделите задачи, которые необходимо удалить.
- В меню выберите команду: Правка - Удалить. Задача удаляется без возможности восстановления.
Обозначение задачи как завершенной
После выполнения задачи ее можно обозначить как завершенную. В этом случае рядом с записью в списке задач отображается зеленая галочка.
Чтобы обозначить задачу как завершенную
- Откройте список задач.
- Выделите задачи, которые требуется пометить как завершенные.
- Нажмите на панели задач кнопку "Пометить как завершенную".
Открытие чужого списка задач
При наличии соответствующих прав доступа можно читать, а также изменять задачи другого пользователя. Сведения о доступе к календарю см. в разделе "Календарь и планирование" .
Чтобы открыть чужой список задач
- Откройте календарь.
- В меню выберите команду: Действия - Сервис - Открыть календарь.
- В поле в верхней части диалогового окна "Открыть календарь" выберите адресную книгу, содержащую имя пользователя, календарь которого требуется просмотреть.
- В поле "Найти имена, начинающиеся с" введите первые несколько букв имени так, как оно отображается в адресной книге.
- В списке имен выберите пользователя.
- Нажмите кнопку ОК.
- Когда будет открыт чужой календарь, щелкните значок со стрелкой вниз справа от заголовка "Календарь" и выберите команду "Перейти к задачам".

