| Россия |
Почта и адресная книга
Мини-представление "К исполнению"
Во время работы в представлении "Входящие" или в других представлениях или папках почтовой базы данных на экран можно вывести мини-представление "К исполнению", чтобы быть в курсе действий, которые следует выполнить для помеченных к исполнению сообщений. Область этого мини-представления служит для отображения новых извещений календаря или задач из мини-календаря во время просмотра представлений почтовой базы данных.
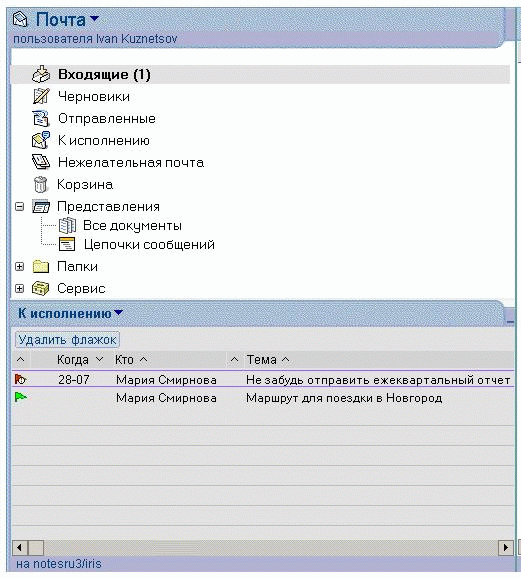
Чтобы отобразить мини-представление
В нижней части экрана щелкните значок со стрелкой вниз и выберите значение "К исполнению", чтобы полностью отобразить это мини-представление.
Возможны следующие действия:
- Переместите курсор на сообщение, чтобы отобразить все его столбцы.
- Дважды щелкните сообщение, чтобы открыть его.
- Нажмите кнопку "Удалить флажок", чтобы удалить сообщения из мини-представления и из представления "К исполнению" (после выполнения действия). Сообщение сохранится во всех других представлениях и папках почтовой базы данных, но без флажка "К исполнению".
- Щелкните значок со стрелкой вниз рядом со словами "К исполнению", чтобы отобразить извещения календаря или задачи.
- Перетащите область над словами "К исполнению", чтобы изменить размер мини-представления по вертикали.
- Перетащите правый край, чтобы изменить мини-представление по горизонтали.
- Перетащите разделители столбцов, чтобы изменить их размеры в мини-представлении.
- Перетащите и отпустите заголовок столбца, чтобы изменить его положение в мини-представлении.
- Выберите команду: Вид - Настроить данное представление, чтобы выбрать столбцы, которые будут отображаться в мини-представлении (или в любом другом представлении).
- Щелкните значок "Свернуть"
 , чтобы свернуть мини-представление.
, чтобы свернуть мини-представление.
Перемещение или добавление почтовых сообщений в папку
Папки удобны для упорядочения сообщений нужным способом. Сообщение можно отображать в одной папке или в любом количестве папок. Прежде чем переместить или удалить сообщение, обратите внимание на следующие различия.
- При перемещении сообщения в папку оно отображается в конечной папке, а не в текущей. Как такового "перемещения" сообщения не происходит - пользователь просто указывает папку, в которой должно отображаться сообщение.
- При добавлении сообщения в папку оно отображается как в текущей, так и в конечной папках.
Перемещение сообщений из большинства представлений (например, "Черновики" или "Все документы") невозможно, поскольку представления автоматически выбирают сообщения, которые в них содержатся. Можно только добавлять сообщения из представлений в папки. Чтобы сообщение не отображалось в представлении "Все документы", его можно удалить, однако при этом сообщение будет удалено из всех остальных представлений или папок, в которых оно содержится. Чтобы сообщение не отображалось в представлении "Черновики", отправьте его.
Представление "Отправленные" является исключением: можно использовать диалоговое окно для удаления сообщения из этого представления при продолжении его отображения в папках.
Чтобы переместить или добавить почтовые сообщения в папку
- Выделите сообщения.
- В меню выберите команду: Действия - Папка - Переместить в папку.
- (Необязательно.) Чтобы создать новую папку, выберите команду: "Создать папку", введите имя и нажмите кнопку OK.
- Выполните одно из следующих действий.
- чтобы отображать выделенные сообщения в текущей и конечной папках, выберите папку и нажмите кнопку "Добавить";
- чтобы отображать выделенные сообщения только в конечной папке, выберите папку и нажмите кнопку "Переместить".
Чтобы воспользоваться улучшенными возможностями работы с папками почты в Notes версии 6.0, необходимо обновить почтовую базу данных с помощью шаблона MAIL6.NTF. Обратитесь за помощью к администратору Domino.
Сортировка почты в папке или представлении
Сортировку сообщений можно выполнять в большинстве почтовых папок и представлений, щелкая заголовки столбцов, содержащие стрелки вверх или вниз. Чтобы вернуться к исходному способу сортировки, повторно щелкните заголовок.
Например, сообщения в представлении "Входящие" можно сортировать четырьмя способами.
- Щелкните заголовок столбца "К исполнению" ( ^ ), чтобы отобразить все помеченные к исполнению сообщения.
- Щелкните заголовок столбца "Кто", чтобы выполнить сортировку сообщений по имени отправителя в алфавитном порядке.
- Щелкните заголовок столбца "Дата", чтобы выполнить сортировку таким образом, чтобы сначала отображались сообщения, полученные самыми первыми или, наоборот, самыми последними.Примечание Если щелкнуть столбец "Дата", сначала сообщения сортируются по "Дате", а потом по времени, которое указывается в столбце "Время", в порядке убывания.
- Щелкните заголовок столбца "Размер", чтобы выполнить сортировку сообщений по размеру файла.
В приведенном ниже примере сообщения отсортированы по дате, причем сообщения, полученные самыми последними, отображаются первыми, в верхних строках столбца, а сообщения, полученные самыми первыми, отображаются последними, в нижних строках столбца.

Можно настроить представление, перетаскивая столбцы для их переупорядочения (например, можно перетащить столбец "Тема" представления). При следующем открытии почты способ упорядочения столбцов будет сохранен.
Перед настройкой папки "Входящие" просмотрите другие представления почты и выясните, соответствуют ли они вашим требованиям.
Если в почтовой базе данных имеются папки, созданные в более ранних версиях Notes, чем Lotus Notes 6, их можно обновить, чтобы их структура совпадала со структурой новых папок.
Смена шапки, используемой в ваших почтовых сообщениях
В списке графических элементов шапки, поставляемом с Notes, можно выбрать элемент для отображения в качестве шапки в верхней части сообщений.

- Откройте свою почтовую базу данных.
- В меню выберите команду: Действия - Сервис - Параметры.
- Щелкните вкладку "Шапка".
- Выберите графический элемент. Чтобы не использовать шапку, выберите вариант "Обычный текст".
- Нажмите кнопку ОК.
Создание и использование почтового бланка
Можно создать бланк с использованием текста или графических элементов, шапки и списков адресатов для работы с ним в дальнейшем. Эта возможность удобна в случаях, когда одним и тем же людям часто отправляется сообщение одного и того же формата (например, отчет о текущем состоянии проекта).
Чтобы создать бланк на основе существующей записки
- Откройте свою почтовую базу данных.
- Решите, стоит ли использовать текущую шапку в создаваемом бланке, в противном случае выберите другую.Примечание Простейший вариант шапки - "Обычный текст".
- Создайте сообщение со списком получателей, который необходимо использовать в качестве бланка.
- (Необязательно.) Введите в область основного текста любой текст, который необходимо использовать в дальнейшем.
- В меню выберите команду: Действия - Сервис - Сохранить как бланк.
- Введите имя нового бланка и нажмите кнопку OK. Сообщение будет сохранено в представлении "Бланк" почтовой базы данных.
Чтобы создать личный бланк с использованием форматируемого текста или рисунков
- Откройте свою почтовую базу данных.
- Решите, стоит ли использовать текущую шапку в создаваемом бланке, в противном случае выберите другую.Примечание Простейший вариант шапки - "Обычный текст".
- В области навигации выберите Сервис - Бланк, чтобы открыть представление "Бланк".
- В представлении выберите команду: Действия - Создать - Бланк - Личный.
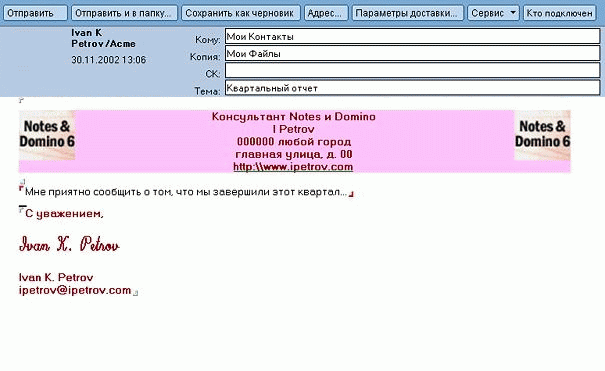
- После первых квадратных скобок под надписью "Заголовок" вставьте любой графический элемент или текст, который нужно отображать в верхней части сообщения.Совет Импорт является наилучшим способом добавления графических элементов.
- Между красными скобками вставьте любой графический элемент или текст, который необходимо отобразить перед основным текстом сообщения.
- Между последними двумя скобками вставьте любой графический элемент или текст, который нужно отобразить в конце страницы.Совет Чтобы в этом поле использовать подпись, вставьте ее между красными скобками, а затем вырежьте и вставьте ее между последними двумя скобками.
- Нажмите кнопку "Сохранить" и присвойте бланку имя.
Чтобы создать сообщение при помощи бланка
- Откройте свою почтовую базу данных.
- Выберите команду: Действия - Сервис - Записка на бланке.
- Выделите нужный бланк и нажмите кнопку ОК.
Чтобы изменить, удалить или переименовать бланк
Ранее созданные бланки можно изменять, переименовывать и удалять.
- В области навигации выберите Сервис - Бланк, чтобы открыть представление "Бланк".
- Выделите бланк, который требуется изменить.
- Выполните одно из следующих действий.
- Нажмите кнопку "Изменить", внесите изменения в бланк и нажмите кнопку "Сохранить".
- Нажмите кнопку "Переименовать бланк", введите имя нового бланка и нажмите кнопку OK.
- Нажмите кнопку "Удалить".
Отбор новых почтовых сообщений с использованием правил
Почтовые правила можно использовать для автоматических действий Notes при получении новых сообщений, удовлетворяющих определенным условиям. Например, можно создать правило, которое проверяет наличие сообщений от определенного отправителя или сообщений с определенной темой, после чего сообщения автоматически перемещаются в определенную папку, их копии отправляются другим пользователям, а нежелательные сообщения удаляются еще до их появления в папке "Входящие".
Notes сохраняет созданные почтовые правила в папке "Правила" почтовой базы данных. Можно открыть эту папку для добавления новых или работы с уже созданными правилами. Например, можно изменять правила, изменять их порядок и приоритет, чтобы одно правило имело приоритет над другим, отключать правила, если они не будут использоваться, или полностью удалять правила.
Чтобы создать правило
- Откройте свою почтовую базу данных и в области навигации щелкните категорию "Сервис", а затем - папку "Правила".
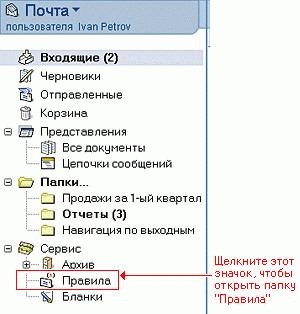
- В меню выберите команду: Действия - Создать правило.
- В группе "Укажите условия" выберите поле сообщения, которое следует проверять (например, "отправитель" или "тема"), выберите состояние (например, "содержит" или "равняется"), затем введите значение для проверки (например, имя пользователя или отдельное слово). Не используйте кавычки при вводе условий.
Например, можно выбрать поле "отправитель" и состояние "содержит", а затем ввести имя "Petr", чтобы не загружать сообщения от отправителей с этим именем. Можно также выбрать параметр "Размер (байт)", затем - "больше чем" и ввести число 2000, чтобы не загружать сообщения, размер которых превышает 2000 байт.
Примечание В поле "содержит" можно вводить часть слова, и это правило работает без учета регистра. Например, можно выбрать поле "отправитель" и состояние "содержит", а затем ввести буквы "Pe" или "pe", чтобы не загружать сообщения от отправителей с именами, начинающимися с этих букв. Не следует заключать в кавычки значения, вводимые в поле "содержит" или "совпадает с", иначе может быть выведено сообщение об ошибке.Совет Новое условие Lotus Notes 6 "все документы" позволяет выполнить действие для всех доставленных сообщений, пока включено данное правило. Например, можно выбрать условие "все документы" и задать отправление копий на ipetrov@sam.ru на время отсутствия на работе. - Нажмите кнопку "Добавить".
- Выполните действие:
Задача Решение Добавление дополнительных условий Установите переключатель в положение "Условие", выберите "AND" или "OR" и повторите шаги 3 и 4 для каждого нового условия. Добавление исключений Установите переключатель в положение "Исключение" и повторите шаги 3 и 4. Добавление дополнительных исключений Установите переключатель в положение "Исключение", выберите "AND" или "OR" и повторите шаги 3 и 4 для каждого нового исключения. Удаление условий или исключений Выберите условие в поле "При доставке почты, отвечающей следующим условиям" и нажмите кнопку "Удалить". Удаление всех условий и исключений Нажмите кнопку "Удалить все". - В группе "Укажите действия" выберите "переместить в папку", "копировать в папку", "задать срок действия", "изменить важность на", "удалить" или "отправить копию".
- Выполните одно из следующих действий.
- для вариантов "переместить в папку" и "копировать в папку" нажмите кнопку "Выбрать" и выберите папку;
- для варианта "изменить важность на" укажите уровень важности для сообщения;
- для варианта "задать срок действия" введите число дней, недель, месяцев или лет;
- для варианта "отправить копию" выберите, нужно ли добавлять в пересылаемые копии все сообщения целиком или только заголовки сообщений. Заголовки включают тему, адреса, дату и время в начале сообщения и не включают основной текст сообщения. Затем введите адреса получателей, разделяя их запятыми, или нажмите кнопку "Адрес" для выбора адресов из адресной книги.Примечание Если оказалось, что правило с действием "отправить копию" не работает, обратитесь к администратору и выясните, не отключено ли это средство для организации.
- Нажмите кнопку "Добавить действие".
- Выполните действие:
- Нажмите кнопку ОК. Данное правило включено (Вкл.) по умолчанию. Его можно отключить, пока не требуется его использовать.
Чтобы выполнить действие с правилом
Примеры правил обработки почты
Следующее правило автоматически изменяет важность всех сообщений, отправителем которых является Ivan Petrov, устанавливая высокий уровень важности (при этом рядом с сообщением в папке "Входящие" будет отображаться восклицательный знак):
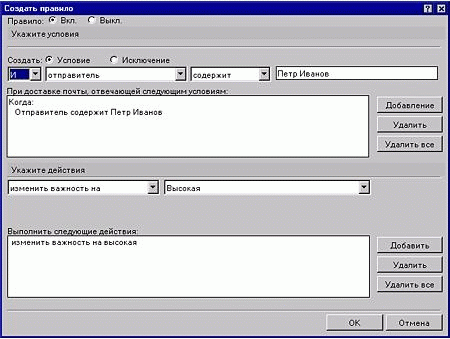
Следующее правило автоматически переместит все сообщения, в поле "тема" которых содержится слово "состояние", за исключением тех, в поле "тема" которых также содержится слово "продажи" или "проект", из папки "Входящие" в папку "Отчеты о состоянии":
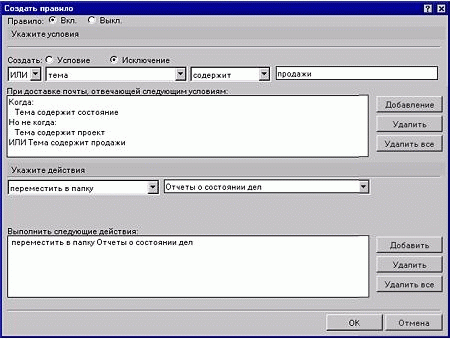
Элементы условий соответствуют полям в свойствах документа почтового сообщения. Имена многих элементов, такие как "Тема", совпадают с названиями полей. В следующей таблице перечислены элементы, имена которых отличаются от названий полей, которые им соответствуют.
