| Россия |
Почта и адресная книга
Настройка папки "Входящие" и почтовых сообщений
При открытии почты в первый раз отображается представление "Входящие", в котором вначале находятся самые ранние сообщения, без области просмотра.
Можно изменить несколько параметров отображения почты, и при следующем ее открытии эти изменения будут сохранены Notes. Возможны следующие действия:
- Открытие другого представления или папки
- Открытие с помощью мини-представления для сообщений "К исполнению", новых извещений и задач
- Открытие с областью просмотра
- Задание другого способа сортировки столбцов, а также их порядка и набора
- Задание цветов для конкретных отправителей для упрощения поиска сообщений от них
Например, можно изменить порядок сортировки по столбцу "Дата" таким образом, чтобы в начале списка отображались самые последние сообщения, или отображать все сообщения от руководителя зеленым цветом.
Чтобы сохранить изменения в Notes, выполните их и закройте почтовую базу данных.
Задание цветов в папке "Входящие" для обозначения конкретных отправителей
Можно указать, чтобы сообщения от конкретных лиц всегда отображались в папке "Входящие" выбранными цветами. Определить можно цвет как текста, так и фона. Например, одна комбинация цветов используется для выделения коллег по важному проекту, другая - для руководителя, а третья - для личных сообщений от друзей. Для каждой из трех комбинаций цветов можно задать цвета фона и текста.
Установленные комбинации цветов применяются для папки "Входящие", представления "Все документы" и любой папки, которая будет создана в дальнейшем на основе структуры папки "Входящие". Непрочтенные сообщения можно настроить на отображение другим цветом, а не красным, однако звездочки по-прежнему останутся красными.

Чтобы задать цвета для почтовых сообщений
- Откройте свою почтовую базу данных.
- В меню выберите команду: Действия - Сервис - Параметры.
- На вкладке "Почта" откройте вложенную вкладку "Цвета".
- Щелкните поле в группе "Имена отправителей".
- Введите имена лиц, сообщения от которых должны отображаться первой комбинацией цветов. Ввод отдельного имени завершается нажатием клавиши ENTER. Для выбора имен из адресной книги щелкните кнопку справа от поля. Вводить можно только имена отдельных пользователей, а не имена групп.Совет Чтобы использовать комбинацию цветов для всех людей с одинаковой фамилией или именем, можно указать только имя или фамилию ("Иван" или "Петров"). Например, членов семьи можно определить по фамилии.
- В поле "Цвета" щелкните значок стрелки, чтобы раскрыть меню цвета, и укажите цвет для фона и текста.
- (Необязательно.) Повторите действия 4 - 6, чтобы задать две дополнительные комбинации цветов и имена пользователей, сообщения от которых должны отображаться этими цветами.
- Нажмите кнопку ОК.
Чтобы удалить цвета для почтовых сообщений
- Откройте свою почтовую базу данных.
- В меню выберите команду: Действия - Сервис - Параметры.
- На вкладке "Почта" откройте вложенную вкладку "Цвета".
- Нажмите кнопку "Восстановить цвета почты по умолчанию".
- Нажмите кнопку ОК.
Просмотр вложенного файла vCard
vCard (электронная визитная карточка) - тип вложения, в котором содержатся личные сведения о лице: обычно имя и адрес, но иногда рисунки (например, эмблема организации), звуковой файл или анимация. В Notes данные сведения о пользователях хранятся в документах контактов в личной адресной книге.
Визитная карточка vCard выглядит как любое вложение Notes. Сведения о контакте отображаются при ее просмотре.

Нажмите кнопку "Сохранить" в диалоговом окне "Сведения об адресе", чтобы создать новый контакт в адресной книге со сведениями из файла vCard.
Кроме того, можно импортировать визитные карточки vCards в адресную книгу и экспортировать их оттуда.
Получение почты Интернета по протоколу POP
В зависимости от доступного в организации или поддерживаемого поставщиком услуг Интернета типа используемой почты Интернета можно использовать протокол POP3 или IMAP (Internet Message Access Protocol) для входящей почты Интернета.
Для получения почты Интернета необходимо настроить подключение к серверам Интернета.
Чтобы получить почту Интернета по протоколу POP
- Если необходимо, перейдите в место вызова, в котором доступна ваша учетная запись POP.Совет Месту вызова, в котором можно использовать эту учетную запись, соответствует запись "Принять почту Интернета" на странице репликатора.
- Откройте лист репликатора.
- Выделите элемент "Принять почту Интернета" и выберите команду: Действия - Реплицировать выделенную БД.
Notes получает почту с сервера Интернета и сохраняет ее в почтовой базе данных Notes (локальной или серверной), указанной в поле "Почтовый файл" документа текущего места вызова.
При использовании учетной записи POP можно указать, следует ли оставлять копии почтовых сообщений на сервере Интернета или удалять их с сервера после репликации на локальный компьютер. По умолчанию сообщения сохраняются на сервере.
Можно защитить учетную запись POP с помощью протокола SSL (Secure Sockets Layer), чтобы обеспечить безопасную передачу данных через Интернет.
Дополнительные сведения см. в разделе "Защита данных" .
Получение почты Интернета по протоколу IMAP
Большинством серверов Интернета для входящих почтовых сообщений используется протокол POP, однако есть и использующие протокол IMAP серверы. Если вы не уверены, какой протокол используется в организации или поставщиком услуг Интернета на вашем сервере почты Интернета, обратитесь к системному администратору или позвоните поставщику услуг Интернета. Сведения об используемом протоколе можно также узнать на Web-узле поставщика услуг Интернета.
Для получения почты Интернета необходимо настроить подключение Notes к серверам Интернета.
Учетные записи "IMAP (сеть)" и "IMAP (автономно)"
Для входящей почты можно использовать учетную запись "IMAP (сеть)" или "IMAP (автономно)".
Учетная запись "IMAP (сеть)" позволяет пользователю хранить свои почтовые сообщения на IMAP-сервере Интернета, экономя дисковое пространство локального компьютера. Доступ к почтовым сообщениям можно осуществлять непосредственно на IMAP-сервере без предварительной загрузки (репликации) почты в почтовую базу данных Notes, как это происходит при работе с входящей почтой по учетной записи "POP (автономно)" или "IMAP (автономно)".
При наличии учетной записи "IMAP (автономно)" для получения почтовых сообщений необходимо выполнить их репликацию в почтовую базу данных Notes (локально или на сервер Domino), как и при работе с почтой по протоколу POP. Почту можно хранить как на IMAP-сервере, так и в почтовой базе данных Notes или автоматически удалять сообщения с IMAP-сервера после их репликации в почтовую базу данных Notes.
Можно защитить учетную запись IMAP с помощью протокола SSL (Secure Sockets Layer), чтобы обеспечить безопасную передачу данных через Интернет.
Настройка режима уведомления о приходе новой почты
Можно настроить Notes на отправку уведомлений о получении новых сообщений через заданные интервалы времени, вне зависимости от того, запущено ли приложение Notes. Можно выбрать звуковое или визуальное (диалоговое окно) уведомление и задать определенный звук.
Чтобы задать частоту и способ уведомления о приходе новой почты
- В меню выберите команду: Файл - Параметры - Параметры настройки. Пользователи Macintosh OS X: Notes - Preferences - User Preferences.
- Откройте вкладку "Почта".
- В группе "Прием" установите флажок "Проверять приход почты каждые x мин", чтобы включить режим уведомления о приходе новой почты.
- Введите значение временного интервала для использования в Notes с целью проверки наличия новых сообщений. По умолчанию задан интервал в 15 минут.
- Выполните действие:
- установите флажок "Отобразить всплывающее окно", чтобы при получении новых сообщений появлялось диалоговое окно. Это диалоговое окно можно использовать для открытия папки "Входящие". Чтобы окно перестало появляться, снимите этот флажок;
- установите флажок "Воспроизвести звук", чтобы при получении новых сообщений подавался звуковой сигнал. (Необязательно.) Нажмите кнопку "Обзор", чтобы выбрать звуковой сигнал, отличный от сигнала по умолчанию ("CHORD"). В Notes выводится список файлов .WAV, хранящихся по умолчанию в каталоге звуков Windows, C:\ системный_каталог_Windows \Media;
- установите флажок "Отобразить значок на системной панели", чтобы отображался значок уведомления о приходе новой почты Notes. Если клиент Notes запущен, этот значок появляется в области состояния на панели задач Windows сразу по получении почты и исчезает при открытии папки "Входящие".

Для отображения значка новой почты без запуска Notes, используйте Notes Minder. Дополнительные сведения см. в разделе Чтобы получать уведомления о приходе новой почты, если приложение Notes не запущено.
- Нажмите кнопку ОК.
Чтобы получать уведомления о приходе новой почты, если приложение Notes не запущено
Для получения уведомлений о приходе новой почты без запуска Notes следует загрузить в память программу Notes Minder.
- Запустите Notes Minder.
- Щелкните правой кнопкой значок Notes Minder на панели задач Windows и выберите "Свойства".

- Выполните действие:
- установите флажок "Звуковое уведомление", чтобы при получении новых сообщений подавался звуковой сигнал;
- установите флажок "Визуальное уведомление о приходе почты", чтобы при получении новых сообщений появлялось диалоговое окно.
- установите флажок "Показывать пропущенные оповещения", чтобы появлялось диалоговое окно, если оповещение календаря приходит, когда Notes не запущен.
- В поле "Проверять приход почты каждые x мин" введите значение временного интервала для проверки наличия новых сообщений.
- Снимите флажок "Отключить проверку", чтобы включить Notes Minder.
- Нажмите кнопку ОК.
Отправка сообщения
При отправке копия почтового сообщения сохраняется в представлении "Отправленные". При необходимости просмотреть все отправленные сообщения, щелкните значок "Отправленные" в области навигации. Отправленные сообщения также отображаются с маленьким значком конверта в каждом представлении или папке почты.
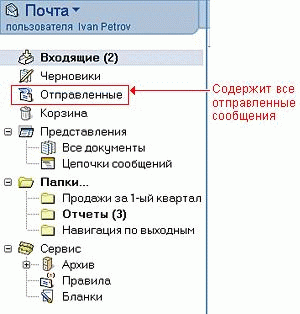
Созданное сообщение можно отправить различными способами.
| Задача | Решение |
|---|---|
| Отправка сообщения и сохранение его копии в представлении "Отправленные" | Нажмите кнопку "Отправить". |
| Отправка сообщения без сохранения | Нажмите клавишу Esc, а затем - кнопку "Отправить". |
| Сохранение сообщения в представлении "Черновики" без отправки | Нажмите кнопку "Черновик". |
| Отправка сообщения и сохранение его копии в конкретной папке | Нажмите кнопку "Отправить и подшить" и выберите размещение для сохранения сообщения. Сообщение также отображается в папке "Отправленные". |
| Удаление сообщения без отправки или сохранения | Нажмите клавишу Esc, а затем - кнопку "Удалить". |
| Повторная отправка новой копии отправленного и сохраненного сообщения | Выделите сообщение и выберите команду: Действия - Копировать в - Новую записку, внесите нужные изменения и отправьте сообщение. |
| Изменение параметров сохранения отправленных сообщений | Измените параметры почты. Например, можно отменить автоматическое сохранение сообщений в папке "Отправленные" для сокращения размера базы данных. |
| Отслеживание отправленного сообщения |
|
| Отмена отправления сообщения | При прямом подключении к серверу Domino все сообщения отправляются незамедлительно. Однако можно сохранять исходящие сообщения в соответствующей папке, чтобы иметь возможность удалить их до отправления.
Дополнительные сведения см. в разделе "Использование почтового ящика исходящих сообщений".
Примечание Если при медленном подключении для отправления сообщения требуется некоторое время, для отмены отправления можно нажать кнопку отмены (красный крест "х") на панели инструментов или нажать клавиши CTRL+BREAK.
|
| Добавление вложенного файла | Перед отправлением сообщения создайте вложение в области основного текста. |
Проверка орфографии в почтовых сообщениях
Проверку орфографии можно выполнить только в текущем сообщении или задать автоматическую проверку орфографии всех сообщений перед их отправкой.
Если слово не распознано, появится диалоговое окно "Проверка орфографии".
Дополнительные сведения см. в разделе "Работа с документами"
Чтобы проверить орфографию в создаваемом или редактируемом сообщении
- Создайте или отредактируйте сообщение.
- В меню выберите команду: Правка - Орфография.
Чтобы включить проверку орфографии во всех сообщениях
Проверка выполняется при нажатии кнопки "Отправить": во время создания сообщения орфография не проверяется.
- Откройте свою почтовую базу данных.
- В меню выберите команду: Действия - Сервис - Параметры.
- Установите флажок "Автопроверка орфографии перед отправкой сообщения" и нажмите кнопку OK.
Добавление подписи к почтовым сообщениям
Пользователи могут создавать личную или цифровую подпись для своих почтовых сообщений. Личные подписи создаются из текстовых, графических или HTML-файлов. Файл может быть сохранен в любом месте операционной системы, однако для удобства рекомендуется сохранить его в папке данных Notes. Notes позволяет автоматически добавлять подпись ко всем отправляемым сообщениям; можно также добавлять подпись к отдельным сообщениям при отправке.
После добавления личная подпись становится частью основного текста сообщения: ее можно выделить и удалить.
Убедитесь, что все используемые HTML-файлы подготовлены для просмотра в браузере и графические файлы (.JPG, .BMP или .GIF) имеют нужное разрешение. Если текст подписи нужно вывести в определенном формате, используйте HTML-файл вместо простого текстового файла. Если сообщения будут отправляться пользователям систем электронной почты, поддерживающих только текстовый формат, используйте текстовый файл.
Для повышения безопасности можно добавить к сообщению цифровую подпись, чтобы получатели сообщения могли быть уверены, что оно действительно было создано вами. Можно автоматически добавлять цифровую подпись ко всем отправляемым почтовым сообщениям, либо подписывать отдельные сообщения при отправке.
Сохранение стилей текста в сообщениях, отправленных или полученных по Интернету
При отправке или получении почтовых сообщений по Интернету предпринимается попытка сохранить стили текста, однако, если оказалось, что стили не сохранились, можно проверить, являются ли определенные параметры оптимальными как для пользователей почты Notes, так и для пользователей почты Интернета.
В Notes предпринимается попытка доставить исходящие сообщения в наиболее удобном для получателя формате. Однако, когда определить наиболее удобный для получателя формат не удается, сообщения отправляются в формате, заданном в текущем документе места вызова (по умолчанию это формат MIME, если не выполнено обновление до предыдущей версии Notes).
Большая часть программного обеспечения для почты Интернета распознает MIME, и в таких программах возможно отображение стилей текстов и рисунков в сообщениях. Помимо этого, убедитесь, что задан параметр почты Интернета "HTML и обычный текст".
Чтобы сохранить стиль текста и рисунки в сообщениях, получаемых по Интернету, убедитесь, что в документе пользователя в справочнике Domino для параметра "Формат входящей почты" задано значение "Оставить формат отправителя". Это значение параметра является оптимальным в случае получения почтовых сообщений от пользователей почты Интернета и почты Notes.
Дополнительные сведения см. в разделе Отбор новых почтовых сообщений с использованием правил.
Чтобы изменить формат сообщений, отправляемых по Интернету
- В меню выберите команду: Файл - Параметры - Параметры места вызова. Пользователи Macintosh OS X: Notes - Preferences - Location Preferences.
- Откройте вкладку "Почта".
- В поле "Формат для сообщений, отправляемых на адреса Интернета" выберите значение "Формат MIME" или "Формат Notes RTF".
- Нажмите кнопку "Сохранить и закрыть".
Чтобы изменить формат сообщений, получаемых по Интернету
- Откройте справочник Domino.
- Перейдите к документу пользователя.
- Откройте документ и проверьте значение параметра "Формат входящей почты". Если выбрано значение, отличное от "Оставить формат отправителя", выполните одно из следующих действий:
- если есть доступ, измените документ, измените значение параметра и сохраните изменения;
- если доступа нет, попросите администратора Domino изменить значение параметра.
