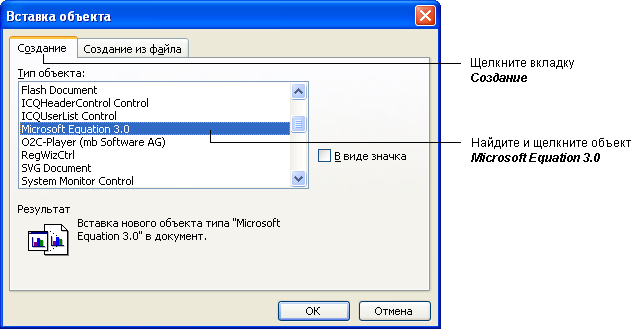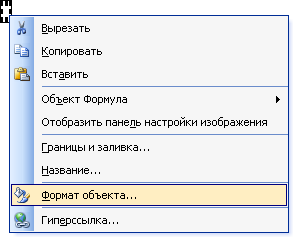|
подскажите пожалуйста.после прохождения тестов еще все практические работы нужно выполнять.? |
Создание дидактических материалов в текстовом редакторе
Использование дополнительных средств Microsoft Office
Просмотрите примеры использования дополнительных средств Microsoft Office, размещенные ниже.
|
Описание примера использования "Редактора формул" из MS Office для расчета средней арифметической разными способами. |
Использование Microsoft Equation Editor
Используя Microsoft Equation Editor, Вы можете включать в свои дидактические материалы формулы и уравнения. Этот редактор может быть хорошим подспорьем учителям физики, математики и других точных наук.
Панель инструментов Equation Editor содержит кнопки для вставки символов, используемых в математических выражениях, например:
С помощью Equation Editor Вы можете построить любые формулы путем выбора на панели нужных символов и ввода с клавиатуры переменных и цифр. В процессе написания формулы Equation Editor автоматически подбирает размер текста, устанавливает пробелы и осуществляет необходимое форматирование.
Для создания формулы:
- Установите курсор в то место, куда хотите вставить формулу.
- В меню Вставка выберите команду Объект.
-
На вкладке Создание в списке Тип объекта выберите Microsoft Equation 3.0.
- Щелкните ОК.
- На экране отобразиться панель инструментов и текстовое окно Equation Editor. Каждая кнопка на панели представляет собой определенную категорию математических символов.
-
Щелкните любую кнопку на рабочей панели - появится подменю, содержащее набор схожих математических знаков.
- Выберите нужную кнопку и наберите математическое выражение. Для примера создайте дробь.
- a. Щелкните кнопку Шаблоны дробей и радикалов.
-
b. В открывшемся меню щелкните левую верхнюю кнопку, предназначенную для вставки дробного числа.
-
c. В поле ввода текста появится шаблон дроби с пустыми полями для ввода значения числителя и знаменателя.
- d. Чтобы добавить другие математические символы или числа, установите курсор внутри дроби и введите нужные значения.
-
e. Для выхода из режима редактирования дробного выражения щелкните в любой части документа вне поля введения дроби. При работе с PowerPoint в меню Equation Editor Файл щелкните Выход и возврат в [имя файла].
1/2
- По окончании редактирования можно изменять размеры формулы и обтекание текста вокруг нее так же, как и для любого графического объекта.
-
Чтобы изменить стиль обтекания, щелкните правой кнопкой формулу и выберите Формат объекта.
-
В открывшемся диалоговом окне перейдите на вкладку Положение.
- Укажите нужный стиль обтекания текста.
- Щелкните ОК.
- Сохраните документ.
Использование инструментов рисования Microsoft Office
В Microsoft Office есть большой набор инструментальных средств, позволяющих создавать рисунки, схемы и т. д. для иллюстрации содержания документа. Созданные рисунки можно вставить в любой файл Microsoft Office ( Word, PowerPoint, Publisher и т. д.).