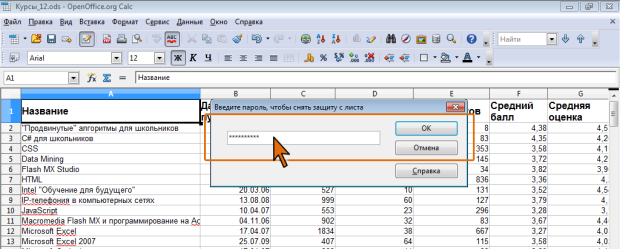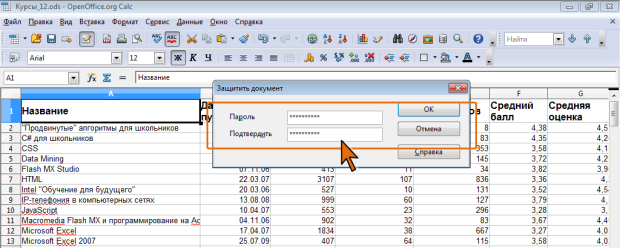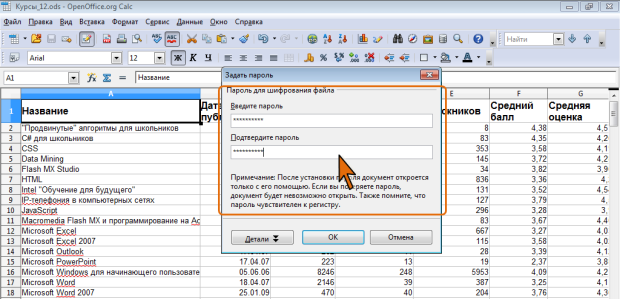Рецензирование и защита документов
Защита отдельных ячеек листа
В некоторых случаях возникает необходимость защитить только часть ячеек листа, оставив возможность вводить данные в остальные ячейки защищенного листа.
- Выделите ячейки, не подлежащие защите.
- В меню Формат выберите команду Ячейки или щелкните правой кнопкой мыши по выделенным ячейкам и в контекстном меню выберите команду Формат ячеек.
- Во вкладке Защита ячеек окна Формат ячеек снимите флажок Защищенное (см. рис. 12.28).
- Установите защиту лист обычным порядком.
Снятие защиты листа
- В меню Сервис выберите команду Защитить документ, а затем в подчиненно меню – команду Лист.
- В окне ( рис. 12.30) введите пароль и нажмите кнопку ОК.
Защита документа
Установка защиты документа
Можно защищать от изменений структуру документа, то есть запретить действия с листами.
- В меню Сервис выберите команду Защитить документ, а затем в подчиненно меню – команду Документ.
- В окне Защитить документ дважды введите пароль в соответствующие поля ( рис. 12.31) и нажмите кнопку ОК.
Снятие защиты документа
- В меню Сервис выберите команду Защитить документ, а затем в подчиненно меню – команду Документ.
- В окне ( рис. 12.32) введите пароль и нажмите кнопку ОК.
Защита от случайных изменений
В некоторых случаях информацию необходимо защитить не от злонамеренного повреждения, а от случайного изменения.
Для этого при установке защиты пароли вводить не требуется.
Для перевода текущего открытого файла в режим только для чтения, достаточно в панели инструментов Стандартная нажать кнопку Редактировать документ (см. рис. 12.27). Если документ к данному моменту не был сохранен, выйдет запрос на сохранение изменений. Следует нажать кнопку Сохранить, в противном случае все изменения в документе, произведенные после последнего сохранения, будут утрачены. Этот режим в документе не запоминается и в следующий раз файл опять будет открыт в режиме полного доступа.
Для того чтобы режим открытия файла только для чтения сохранялся, следует в процессе сохранения файла в окне Задать пароль в нижней части окна (см. рис. 12.25) установить флажок Открывать только для чтения, а поля пароля не заполнять.
При установке защиты листа и документа в соответствующих окнах (см. рис. 12.29 и рис. 12.31) не надо вводить никаких паролей. Достаточно просто нажать кнопку ОК. Соответственно, при снятии защиты пароль запрашиваться не будет.
Защита от несанкционированного просмотра
Защита файла от открытия
Установка защиты
Можно установить пароль на открытие файла.
- В меню Файл выберите команду Сохранить как.
- В диалоговом окне Сохранить как установите флажок Сохранить с паролем и нажмите кнопку Сохранить (см. рис. 12.24).
- В окне Задать пароль ( рис. 12.33) дважды введите пароль в соответствующие поля и нажмите кнопку ОК.
- Закройте файл.
Открытие защищенных файлов
При открытии файла выйдет окно запроса пароля ( рис. 12.34), в котором необходимо ввести пароль и нажать кнопку ОК.
Снятие пароля
Снять пароль можно только после открытия файла.
- В меню Файл выберите команду Сохранить как.
- В диалоговом окне Сохранить как снимите флажок Сохранить с паролем и нажмите кнопку Сохранить (см. рис. 12.24).
- В запросе на замену файла нажмите кнопку Да.
Защита листов от просмотра
Скрытие листов
Листы документа можно скрывать от просмотра. В меню Формат следует выбрать команду Лист, а затем в подчиненном меню – команду Скрыть.
Каждый лист следует скрывать отдельно. Невозможно скрыть группу листов. Нельзя скрыть все листы документа; хотя бы один лист всегда должен отображаться. Данные, находящиеся на скрытых листах, остаются доступны для вычислений и прочих действий.
После скрытия листов обязательно необходимо защитить документ от изменений (см. Установка защиты документа).
Отображение листов
Перед отображением скрытых листов необходимо снять защиту документа (см. Снятие защиты документа).
- В меню Формат выберите команду Лист, а затем в подчиненном меню – команду Показать.
- В окне Показать лист ( рис. 12.35) дважды щелкните по имени отображаемого листа. Или выделите лист или несколько листов и нажмите кнопку ОК.
Защита элементов листа от просмотра
Скрытие строк и столбцов
Столбцы и строки листа можно скрыть (см. "Работа с документом" ).
Однако, этого недостаточно для защиты этих диапазонов от просмотра.
После скрытия столбцов (строк) необходимо защитить лист от изменений (см. Защита всех ячеек листа).
Данные, находящиеся в скрытых столбцах и строках, остаются доступны для вычислений.
Наличие скрытых столбцов (строк) можно определить по изменению нумерации заголовков столбцов (строк) на листе. Например, в таблице, отображенной на рис. 12.36, видно, что скрыты столбцы В:D.
Отображение строк и столбцов
Перед отображением скрытых столбцов или строк необходимо снять защиту листа (см. Снятие защиты листа).
Затем следует отобразить скрытые столбцы (строки) обычным порядком (см. "Работа с документом" ).
Скрытие данных и формул
Скрытие данных
Можно скрыть все данные (как введенные с клавиатуры, так и результаты вычислений), отображаемые в ячейках листа.
- Выделите ячейки со скрываемыми данными.
- В меню Формат выберите команду Ячейки или щелкните правой кнопкой мыши по выделенным ячейкам и в контекстном меню выберите команду Формат ячеек.
- Во вкладке Защита ячеек окна Формат ячеек установите флажок Скрыть все (см. рис. 12.28).
- Установите защиту листа от изменений.
Данные не будут отображаться ни на листе, ни в строке ввода. Не будут они выводиться и при печати документа. Однако все данные остаются доступны для вычислений.
Скрытие формул
Скрытие формул подразумевает скрытие не только собственно формул, а вообще отображения любого содержимого ячеек в строке ввода.
- Выделите ячейки со скрываемыми формулами.
- В меню Формат выберите команду Ячейки или щелкните правой кнопкой мыши по выделенным ячейкам и в контекстном меню выберите команду Формат ячеек.
- Во вкладке Защита ячеек окна Формат ячеек установите флажок Скрыть формулу (см. рис. 12.28).
- Установите защиту листа от изменений.
Отображение данных и формул
Для отображения данных и формул достаточно снять защиту листа от изменений.