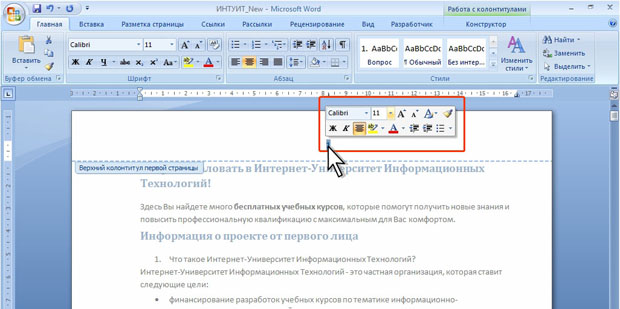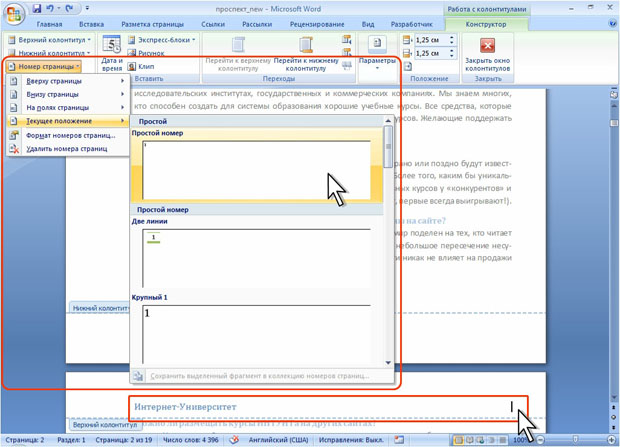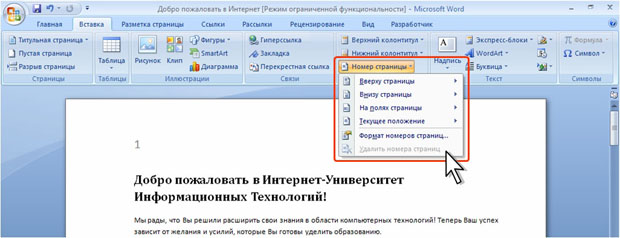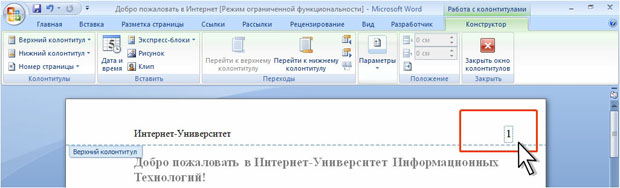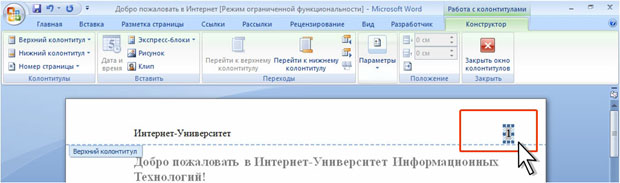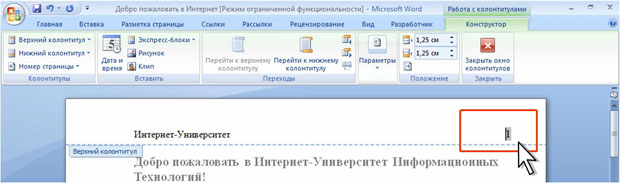Нумерация страниц и печать документов
Уровень 2. Настройка нумерации страниц
Изменение способа нумерации и начального номера
- Во вкладке Вставка в группе Колонтитулы щелкните по кнопке Номер страницы и в появившемся списке (см. рис. 6.81) выберите команду Формат номеров страниц.
- В диалоговом окне Формат номера страниц ( рис. 6.83) в раскрывающемся списке Формат номера выберите способ нумерации страниц, а в счетчике начать с - установите номер, начиная с которого следует нумеровать страницы.
Если при работе с колонтитулами были установлены различные колонтитулы для четных и нечетных страниц, изменять способ нумерации надо отдельно на четных и нечетных страницах.
Создание раздельной нумерации для разных страниц документа
Номера страниц проставляются в колонтитулах и являются их элементом.
Для того чтобы в документе можно было использовать разную нумерацию, следует настроить параметры колонтитулов.
Например, можно настроить разные колонтитулы для разных разделов документа. В этом случае страницы каждого раздела можно нумеровать независимо друг от друга. При этом можно устанавливать как различные виды нумерации, так и способы нумерации, и начальный номер.
- Поставьте курсор в раздел, для которого создается или изменяется нумерация.
- Во вкладке Вставка в группе Колонтитулы щелкните по кнопке Номер страницы (см. рис. 6.81) и в появившемся меню при необходимости выберите другой вид нумерации.
- Еще раз щелкните по кнопке Номер страницы (см. рис. 6.81) и выберите команду Формат номеров страниц. В диалоговом окне Формат номера страниц (см. рис. 6.83) выберите другой способ нумерации и начальный номер.
Для того чтобы номер страницы не проставлялся на первой странице документа, следует сделать колонтитул первой страницы отличающимся от колонтитулов остальных страниц.
Если первая страница не должна включаться в нумерацию страниц всего документа, в диалоговом окне Формат номера страниц (см. рис. 6.83) в счетчике начать с - установите значение 0.
Изменение оформления
Для каждого вида нумерации установлено свое оформление номеров страниц. После установки нумерации это оформление можно изменить.
- Перейдите в режим работы с колонтитулами.
- Выделите номер страницы ( рис. 6.84).
- Используя мини-панель инструментов или возможности вкладки Главная измените оформление номера.
Если при работе с колонтитулами были установлены различные колонтитулы для четных и нечетных страниц, изменять оформление номеров страниц надо отдельно на четных и нечетных страницах.
Вставка номеров страниц в документ с колонтитулами
При вставке номеров с использованием команд Вверху страницы или Внизу страницы (см. рис. 6.81 или рис. 6.82) будет автоматически удален любой ранее выбранный или созданный соответствующий колонтитул.
Для сохранения выбранного или созданного колонтитула следует перейти в режим работы с колонтитулами.
Поставьте курсор в то место колонтитула, куда предполагается вставить номер страницы. При необходимости для выравнивания положения курсора в пределах строки воспользуйтесь позициями табуляции.
В контекстной вкладке Работа с колонтитулами/Конструктор нажмите кнопку Номер страницы, выберите команду Текущее положение, а затем в галерее номеров - требуемый способ нумерации ( рис. 6.85).
Вставленный таким образом номер страницы невозможно удалить с использованием команды Удалить номера страниц (см. рис. 6.81).
Удаление нумерации страниц в документах, созданных в предыдущих версиях Word
При работе с документами, созданными в предыдущих версиях Word, автоматическое удаление нумерации страниц невозможно. Команда Удалить номера страниц кнопки Номер страницы недоступна ( рис. 6.86).
Для удаления нумерации можно воспользоваться возможностью удаления всего колонтитула.
Во вкладке Вставка нажмите кнопку Верхний колонтитул или Нижний колонтитул и выберите команду Удалить верхний (нижний) колонтитул.
Можно удалить нумерацию, не удаляя целиком весь колонтитул.
Для удаления нумерации страниц следует перейти в отображение документа в режиме колонтитулов.
В документах, созданных в предыдущих версиях Word, номер страницы мог быть вставлен как обычное поле или как поле в рамке.
- В колонтитуле щелкните левой кнопкой мыши по номеру страницы.
- Если вокруг номера появилась пунктирная рамка (
рис.
6.87), щелкните по рамке так, чтобы вокруг номера появились маркеры выделения рамки (
рис.
6.88). Нажмите клавишу Delete.
увеличить изображение
Рис. 6.88. Удаление номеров страниц в документах, созданных в предыдущих версиях Word - Если рамка вокруг номера не появилась, а отобразилось только затенение поля номера (
рис.
6.89), два раза нажмите клавишу Delete.
увеличить изображение
Рис. 6.89. Удаление номеров страниц в документах, созданных в предыдущих версиях Word
Этот же способ следует использовать удаления номеров страниц, вставленных в режиме работы с колонтитулами с использованием команды Текущее положение (см. рис. 6.85).
Если в документе были установлены различные колонтитулы для четных и нечетных страниц, удалять номера страниц надо отдельно на четных и нечетных страницах.