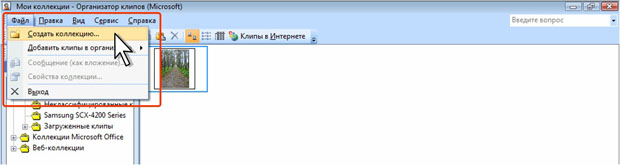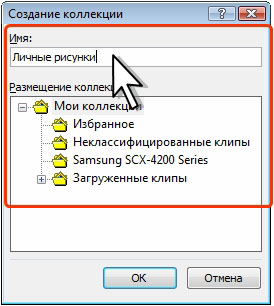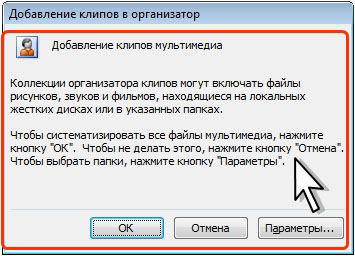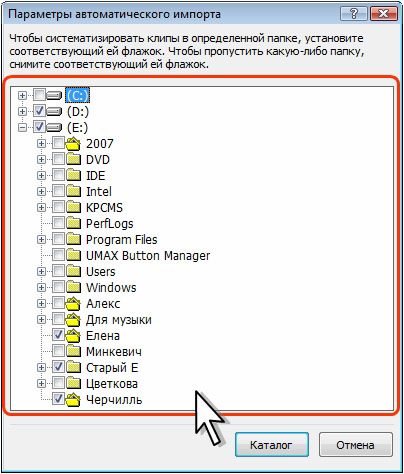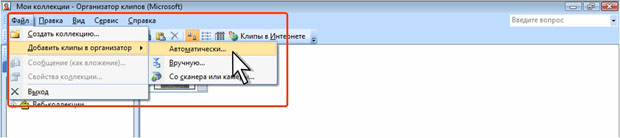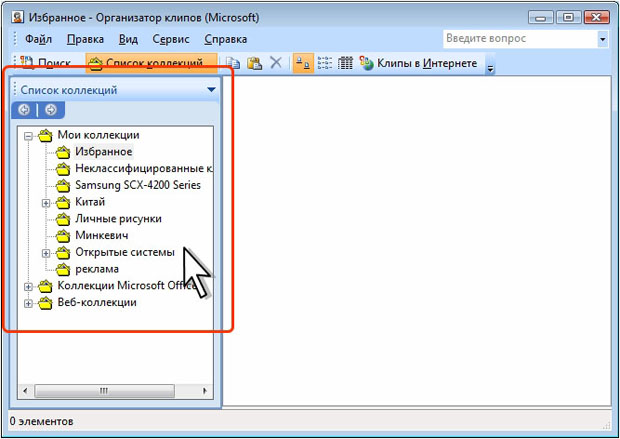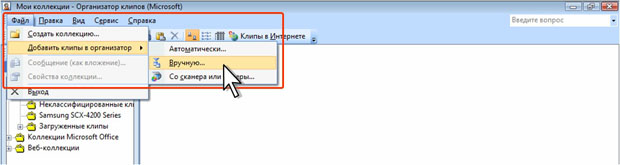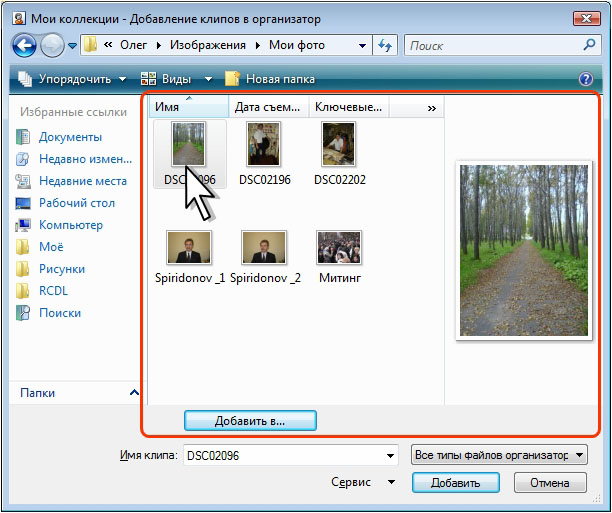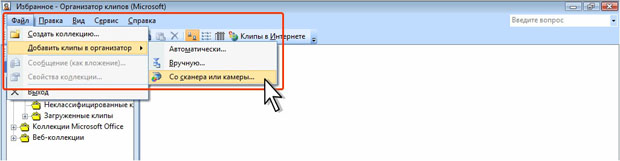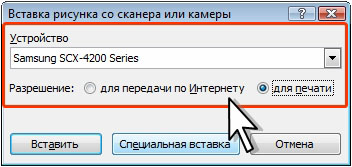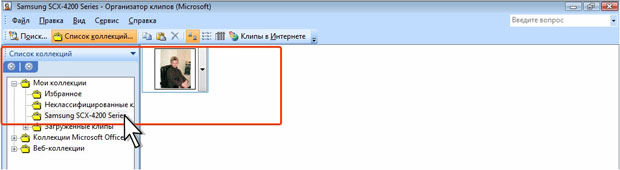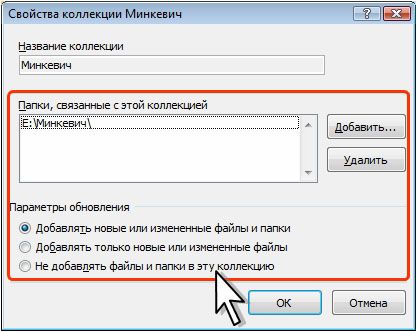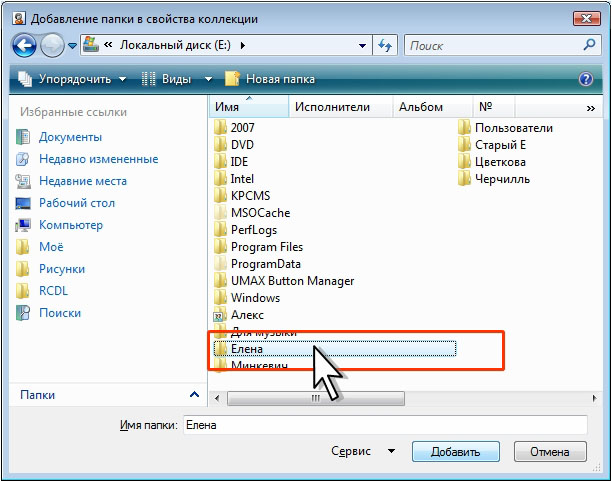Объекты и рисунки
Добавление рисунков в Организатор клипов
Создание новой коллекции
Рисунки можно добавлять как в существующие коллекции клипов, так и во вновь созданные.
- Откройте Организатор клипов.
- В меню Файл выберите команду Создать коллекцию ( рис. 5.33).
В окне Создание коллекции в поле Имя введите имя новой коллекции клипов ( рис. 5.34).
Автоматическое добавление файлов мультимедиа
При первом открытии Организатора клипов, как правило, автоматически появляется запрос на поиск и упорядочивание всех имеющихся на компьютере файлов мультимедиа ( рис. 5.35).
- Если требуется провести поиск файлов мультимедиа во всех папках, нажмите кнопку ОК. Если нужно задать папки, в которых должен производиться поиск, нажмите кнопку Параметры. Установите флажки рядом с папками, которые требуется автоматически просканировать для обнаружения новых клипов, и нажмите кнопку Каталог ( рис. 5.36).
- Для отказа от поиска файлов в окне Добавление клипов в Организатор (см. рис. 5.35) нажмите кнопку Отмена.
Следует иметь ввиду, что поиск и упорядочивание всех файлов мультимедиа на компьютере может занять очень много времени. Окна процессов поиска и упорядочивания отображаются на экране ( рис. 5.39).
Не обязательно эту задачу выполнять сразу, ее можно отложить на более удобное время. Поиск файлов мультимедиа и добавление их в Организатор клипов можно произвести последующем.
- Откройте Организатор клипов.
- В меню Файл выберите команду Добавить клипы в организатор, а затем команду Автоматически ( рис. 5.38).
Независимо от способа запуска поиска и упорядочивания файлов, в окне появятся новые коллекции с названиями, соответствующими именам папок, отмеченных при запуске поиска ( рис. 5.39).
Добавление рисунков из графических файлов
В Организатор клипов можно добавить отдельные рисунки, уже имеющиеся на компьютере.
- Откройте Организатор клипов.
- В меню Файл выберите команду Добавить клипы в организатор, а затем команду Вручную ( рис. 5.40).
- В окне Добавление клипов в организатор ( рис. 5.41) перейдите в папку с нужным графическим файлом и дважды щелкните по значку добавляемого рисунка. Для выбора коллекции, в которую будет добавлен клип, нажмите кнопку Добавить в.
Сканирование и вставка рисунков
Рисунки можно сканировать и сохранять в организаторе клипов.
- Включите сканер.
- Откройте Организатор клипов.
- В меню Файл выберите команду Добавить клипы в организатор, а затем команду Со сканера или камеры ( рис. 5.42).
- В диалоговом окне Вставка рисунка со сканера или камеры в раскрывающемся списке Устройство при необходимости выберите сканер. Для получения качественного рисунка установите переключатель для печати. Для настройки параметров сканирования нажмите кнопку Специальная вставка ( рис. 5.43).
- Нажмите кнопку Вставить (см. рис. 5.43).
Новый клип будет отображен в папке Мои коллекции в папке с именем сканера ( рис. 5.44).
Добавление клипов из документа Microsoft Office
Любой рисунок из любого документа любого приложения Microsoft Office можно добавить в Организатор клипов.
- В приложении Office выделите рисунок, который нужно добавить.
- Перетащите рисунок в нужную коллекцию окна Организатор клипов.
Настройка свойств коллекции клипов
Коллекции клипов, созданные при автоматическом добавлении файлов мультимедиа в Организатор клипов, связаны с папками, на основе которых они созданы.
Можно настроить порядок обновления этих коллекций.
- Откройте Организатор клипов.
- Щелкните правой кнопкой мыши по названию коллекции и выберите в контекстном меню команду Свойства коллекции.
- В окне Свойства коллекции ( рис. 5.45) выберите один из режимов обновления.
Если требуется, чтобы данная папка (включая вложенные папки) сканировалась для поиска новых клипов и добавления их в коллекцию, установите переключатель Добавлять новые или измененные файлы и папки.
Если требуется, чтобы данная папка сканировалась для поиска новых клипов и добавления их в коллекцию без входящих в нее подпапок, установите переключатель Добавлять только новые или измененные файлы.
Если для данной коллекции не требуется проводить поиск новых клипов и просмотр папок, установите переключатель Не добавлять файлы и папки в эту коллекцию
Любую коллекцию, в том числе и созданную самостоятельно, а не при автоматическом поиске файлов мультимедиа, можно связать с одной или несколькими папками компьютера.
- В окне Свойства коллекции (см. рис. 5.45) нажмите кнопку Добавить.
- В окне Добавление папки в свойства клипов выделите папку, которую требуется связать с этой коллекцией, и нажмите кнопку Добавить