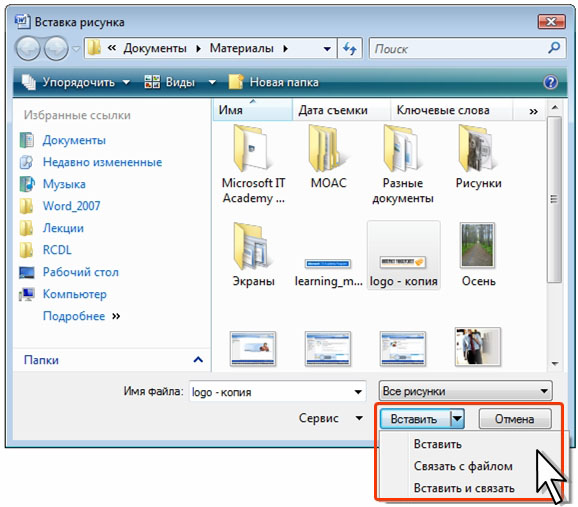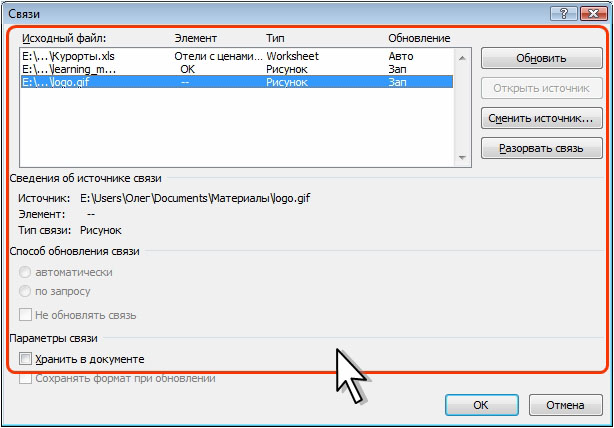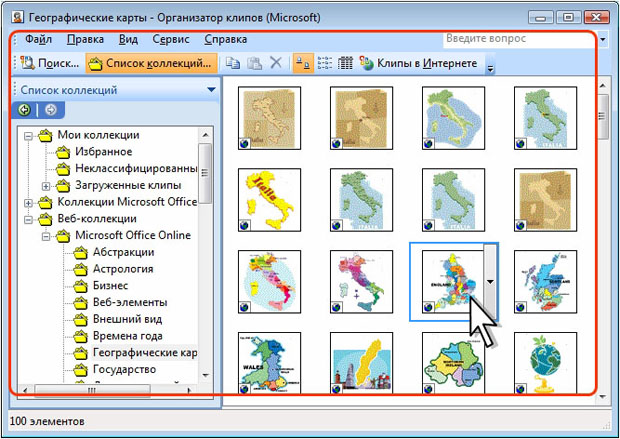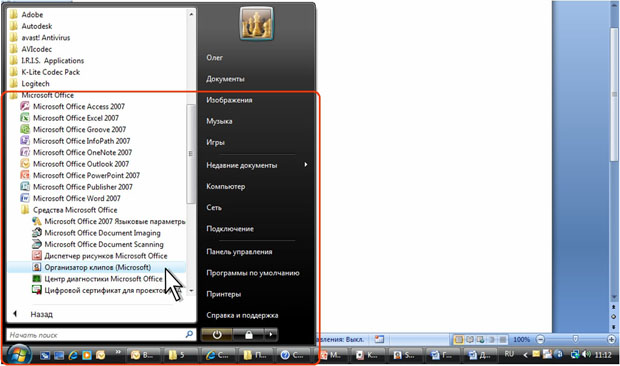Объекты и рисунки
Уровень 3. Работа со связанными рисунками
Вставка связанных рисунков из графических файлов
Рисунок из графического файла можно не просто внедрить в документ, но и вставить с сохранением связи с исходным графическим файлом. В этом случае изменения, произведенные с графическим файлом, будут отображаться в документе Word.
- Установите курсор туда, где будет находиться вставляемый рисунок.
- Во вкладке Вставка в группе Иллюстрации нажмите кнопку Рисунок.
- В окне Вставка рисунка ( рис. 5.27) перейдите в папку с нужным графическим файлом. Щелкните по стрелке кнопки Вставить и выберите способ вставки.
- При выборе команды Вставить и связать рисунок вставляется в документ и хранится в нем.
- При выборе команды Связать с файлом рисунок отображается в документе, но реально в документе имеется только ссылка на файл рисунка.
Обновление связанных рисунков
Независимо от способа вставки автоматическое обновление связанного рисунка в документе Word при изменении исходного графического файла не происходит ни в процессе работы с документом, ни при его открытии.
Более того, если рисунок был вставлен с использованием команды Связать с файлом, а исходный графический файл был изменен, то при открытии документа Word вместо рисунка отображается пустой прямоугольник ( рис. 5.28).
Для обновления рисунка следует выделить его или фрагмент документа, содержащий рисунок, и нажать функциональную клавишу F9.
После перемещения, переименования или удаления исходного графического файла, при открытии документа Word вместо рисунка, вставленного с использованием команды Связать с файлом, отображается пустой прямоугольник (см. рис. 5.28), но рисунок, вставленный с использованием команды Вставить и связать отображается в документе. Однако при попытке обновления рисунка вместо него также будет отображаться пустой прямоугольник.
Управление связями рисунков
Для связанного рисунка можно изменить способ его хранения в файле или разорвать связь.
- Щелкните по кнопке "Office", выберите команду Подготовить, а затем в подчиненном меню - команду Изменить ссылки на файлы ( рис. 5.29).
- В диалоговом окне Связи ( рис. 5.30) выберите рисунок, для которого следует изменить параметры связи.
- Флажок Хранить в документе определяет способ вставки рисунка. При установленном флажке рисунок хранится в документе (как при вставке с использованием команды Вставить и связать ), а при неустановленном - в документе хранится только ссылка на графический файл рисунка (как при вставке с использованием команды Связать с файлом ).
- Для прекращения возможности обновления рисунка нажмите кнопку Разорвать связь. Рисунок останется в документе в том виде, какой он имел при последнем обновлении.
Работа с коллекцией клипов
Поиск рисунка
При вставке рисунка из коллекции клипов не всегда удается найти нужный клип по его ключевому слову. В этом случае можно воспользоваться Организатором клипов.
- В нижней части области задач Клип (см. рис. 5.4 или рис. 5.5) щелкните ссылку Упорядочить клипы после чего отобразится окно Организатор клипов Microsoft ( рис. 5.31).
- Используя список коллекций в левой части окна, выберите подходящий раздел (тему) рисунков.
- При нажатой левой кнопке мыши перетащите эскиз рисунка из окна Организатора клипов в окно документа Word.
Для открытия Организатора клипов можно также воспользоваться Главным меню Windows.
- Откройте Главное меню Windows.
- Выберите команду Все программы.
- В группе программ Microsoft Office выберите команду Средства Microsoft Office.
- Выберите команду Организатора клипов Microsoft ( рис. 5.32).