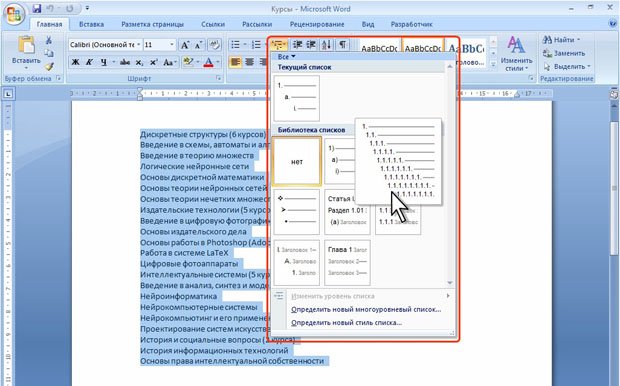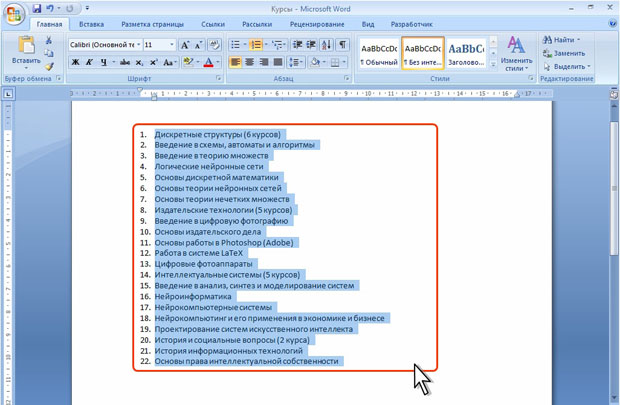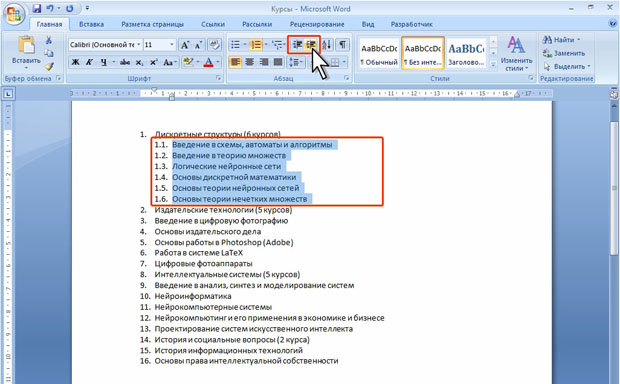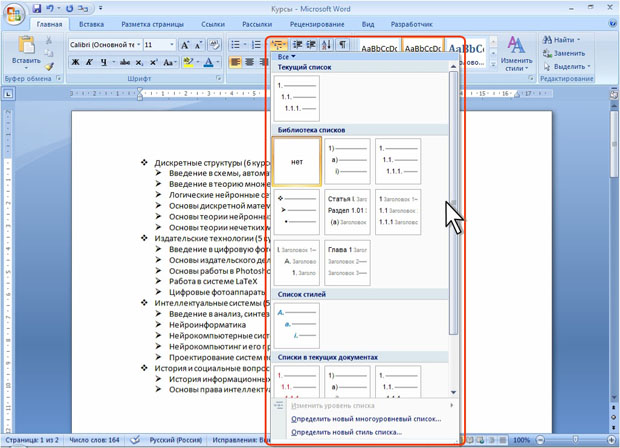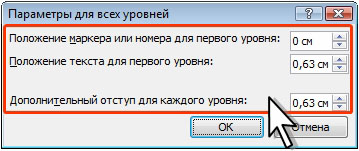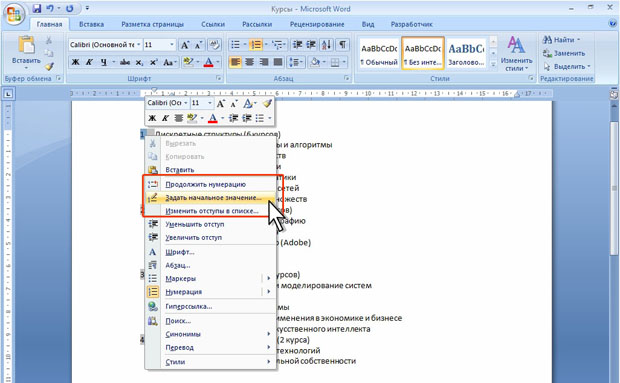Списки, заливки и границы
Уровень 3. Оформление многоуровневых списков
Создание списка
При оформлении списков следует иметь в виду, что элементом списка может быть только абзац.
- Выделите несколько абзацев, оформляемых в виде многоуровневого списка.
- Щелкните по кнопке Многоуровневый список группы Абзац вкладки Главная ( рис. 4.59) и в галерее списков выберите нужный вариант нумерации. При наведении указателя мыши выбираемый список отображается более крупно, но функция предпросмотра в документе не работает.
- Если абзацы оформляемого текста не различаются отступами слева, то первоначально список не будет многоуровневым ( рис. 4.60).
- Для понижения уровня отдельных абзацев списка надо увеличить отступ слева. Выделите абзац (абзацы) и нажмите кнопку Увеличить отступ группы Абзац вкладки Главная ( рис. 4.61). Каждое нажатие кнопки понижает выделенные абзацы на один уровень. Для повышения уровня нажмите кнопку Уменьшить отступ. Для этой же цели можно использовать аналогичные кнопки мини-панели инструментов.
Кроме того, чтобы изменить уровни иерархии элементов в списке, можно использовать клавишу TAB или SHIFT+TAB.
Использовавшиеся ранее виды списков накапливаются в галерее списков ( рис. 4.62). В верхней части галереи в разделе Текущий список отображается текущий или последний использовавшийся список. В нижней части галереи отдельную группу образуют стили списков. А еще ниже - списки, использовавшиеся в открытых документах. Этот список автоматически очищается при завершении работы в Word.
Настройка параметров списка
Можно изменить параметры ранее созданного списка или настроить эти параметры при создании списка.
- Выделите абзацы, оформленные или оформляемые в виде списка.
- Щелкните по кнопке Многоуровневый список группы Абзац вкладки Главная (см. рис. 4.55) и выберите команду Определить новый многоуровневый список.
- В диалоговом окне Определение нового многоуровневого списка ( рис. 4.63) установите необходимые параметры. Для отображения всех возможностей окна нажмите кнопку Больше. Для скрытия некоторых возможностей нажмите кнопку Меньше. Изменение параметров списка производится отдельно для каждого уровня.
- В списке Выберите уровень для изменения выделите уровень изменяемого списка.
- В раскрывающемся списке Нумерация для этого уровня выберите требуемый вид нумерации или маркеров. Можно выбрать нумерацию арабскими и римскими цифрами, латинскими и русскими буквами, количественными и порядковыми числительными и т.д. Если требуется маркер, отсутствующий в списке, то в раскрывающемся списке выберите режим Новый маркер. После этого выберите символ в диалоговом окне Символ (см. рис. 4.53).
- При необходимости в счетчике Начать с укажите начальный номер списка.
- В поле Формат номера при необходимости добавьте к нумерации текст. Этот текст будет отображаться при каждом номере. Текст можно вводить как перед номером, так и после него.
- Обычно нумерация или маркеры имеют те же параметры шрифта, что и список. Можно изменить параметры шрифта номеров (маркеров) и сопровождающего текста. Нажмите кнопку Шрифт и во вкладках Шрифт и Интервал диалогового окна Шрифт установите требуемые параметры.
- В раскрывающемся списке Выравнивание выберите вид выравнивания номеров относительно позиции номера. В счетчике на установите расстояние от позиции номера до левого поля страницы.
- В счетчике Отступ текста установите отступ от левого поля страницы всех строк нумеруемого абзаца, кроме первой.
- Можно настроить отступы сразу для всех уровней списка. Нажмите кнопку Для всех уровней (см. рис. 4.63). В окне Параметры для всех уровней ( рис. 4.64) настройте положение маркера или номера первого уровня, положение текста первого уровня, а затем укажите дополнительный отступ для каждого более низкого уровня.
- В раскрывающемся списке Символ после номера выберите символ, который будет отделять номер от текста нумеруемого абзаца. Можно выбрать Знак табуляции, установить флажок Добавить позицию табуляции и в счетчике указать расстояние между номерами и текстом. Можно выбрать Пробел - одни пробел между номерами и текстом. Можно выбрать (нет), чтобы не оставлять места между номерами и текстом.
- При необходимости повторите указанные процедуры для каждого уровня нумерации.
Изменение порядка нумерации
Для имеющегося списка можно изменить начальный номер, с которого начинается список. Можно также оформить текущий список как продолжение предыдущего списка в документе.
- Щелкните правой кнопкой мыши по первому абзацу в списке и в контекстном меню выберите команду Задать начальное значение ( рис. 4.65).
- В диалоговом окне Определение нового формата номера ( рис. 4.66) установите необходимые параметры.
Удаление нумерации
Нумерация удаляется одинаково, независимо от способа установки и вида установленной нумерации.