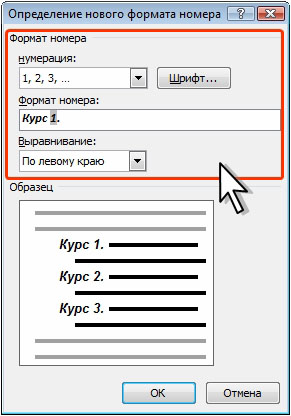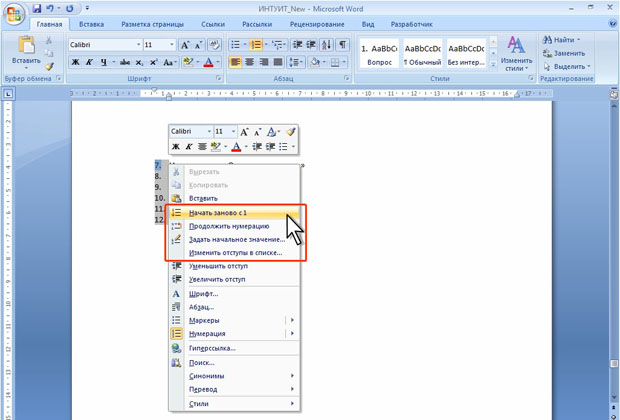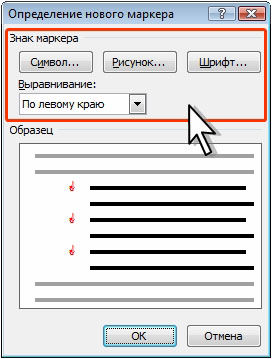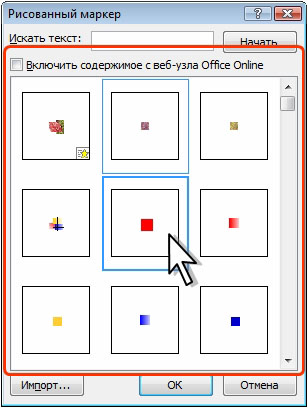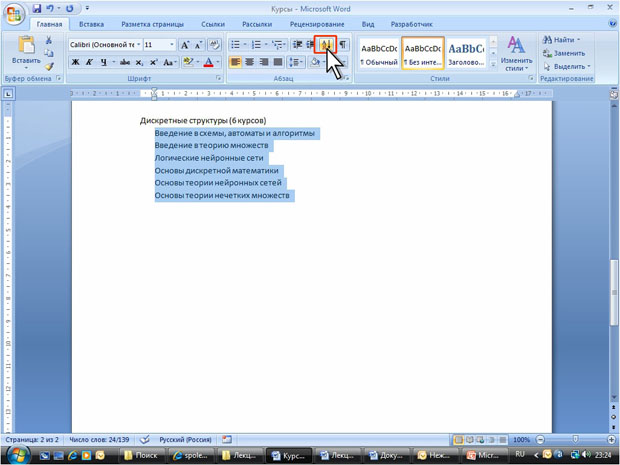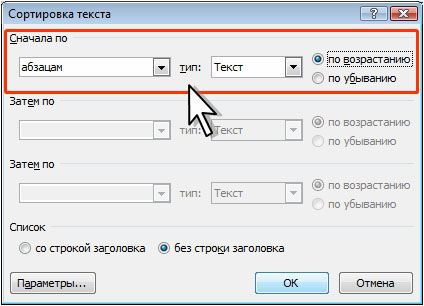Списки, заливки и границы
Уровень 2. Настройка параметров нумерованных списков
Изменение формата нумерации
Можно изменить параметры созданного ранее списка или настроить эти параметры при создании списка.
- Выделите абзацы, оформленные или оформляемые в виде списка.
- Щелкните по стрелке кнопки Нумерация группы Абзац вкладки Главная (см. рис. 4.44) и выберите команду Определить новый формат номера.
- В диалоговом окне Определение нового формата номера ( рис. 4.48) установите необходимые параметры.
- В раскрывающемся списке нумерация выберите требуемый вид нумерации. Можно выбрать нумерацию арабскими и римскими цифрами, латинскими и русскими буквами, количественными и порядковыми числительными и т.д.
- В поле Формат номера при необходимости добавьте к нумерации текст. Этот текст будет отображаться при каждом номере. Текст можно вводить как перед номером, так и после него. Например, при нумерации списка кафедр можно добавить к номерам слово Кафедра (см. рис. 4.46).
- Обычно нумерация имеет те же параметры шрифта, что и нумеруемый список. Можно изменить параметры шрифта номеров и сопровождающего текста. Нажмите кнопку Шрифт и во вкладках Шрифт и Интервал диалогового окна Шрифт установите требуемые параметры шрифта.
- В раскрывающемся списке Выравнивание выберите вид выравнивания номеров относительно позиции номера.
Изменение порядка нумерации
Для имеющегося списка можно изменить начальный номер, с которого начинается список. Можно также оформить текущий список как продолжение предыдущего списка в документе.
- Выделите абзацы, оформленные в виде списка.
- Щелкните по стрелке кнопки Нумерация группы Абзац вкладки Главная (см. рис. 4.44) и выберите команду Задать начальное значение.
- В диалоговом окне Задание начального значения ( рис. 4.49) установите необходимые параметры.
Для выбора начального номера, а также присоединения нумерации текущего списка к предыдущему списку, можно щелкнуть правой кнопкой мыши по первому абзацу в списке и в контекстном меню выбрать нужную команду ( рис. 4.50).
Настройка отступов в списке
Каждый вариант оформления нумерованного списка имеет свои параметры отступов оформляемых абзацев, а также устанавливает собственные позиции табуляции, отделяющие нумерацию от текста нумеруемых абзацев. При этом размеры отступов, установленные ранее при оформлении абзацев, могут быть изменены.
Отступы в списках можно устанавливать так же, как и в обычных абзацах, но удобнее воспользоваться специальной настройкой для отступов в списке.
- Щелкните правой кнопкой мыши по любому абзацу в списке и в контекстном меню выберите команду Изменить отступы в списке (см. рис. 4.50).
- В диалоговом окне Изменение отступов в списке ( рис. 4.51) установите необходимые параметры.
- В счетчике Положение номера установите расстояние от позиции номера до левого поля страницы.
- В счетчике Отступ текста установите отступ от левого поля страницы всех строк, кроме первой.
- В раскрывающемся списке Символ после номера выберите символ, который будет отделять номер от текста нумеруемого абзаца. Можно выбрать Знак табуляции, установить флажок Добавить позицию табуляции и в счетчике указать расстояние между номерами и текстом. Можно выбрать Пробел - одни пробел между номерами и текстом. Можно выбрать (нет), чтобы не оставлять места между номерами и текстом.
Настройка параметров маркированных списков
Выбор произвольного маркера
Можно выбрать маркер для созданного ранее списка или изменить маркер существующего списка.
- Выделите абзацы, оформленные или оформляемые маркерами.
- Щелкните по стрелке кнопки Маркеры группы Абзац вкладки Главная (см. рис. 4.46, рис. 4.47) и выберите команду Определить новый маркер.
- В диалоговом окне Определение нового маркера ( рис. 4.52) для выбора нового маркера нажмите кнопку Символ.
- В диалоговом окне Символ ( рис. 4.53) в раскрывающемся списке Шрифт выберите шрифт, символы которого будут использоваться в виде маркера (можно использовать любой шрифт, но наиболее интересные символы содержатся в шрифтах Webdings, Wingdings, Wingdings2 и Wingdings3 ), и дважды щелкните левой кнопкой мыши по выбранному символу. Можно также выделить символ, а затем нажать кнопку ОК.
- Обычно маркеры имеет те же параметры шрифта, что и список. Можно изменить параметры шрифта маркеров (цвет, начертание, размер и т.д.). Нажмите кнопку Шрифт и во вкладках Шрифт и Интервал диалогового окна Шрифт установите требуемые параметры шрифта. При этом сам шрифт изменять нельзя, иначе изменятся и маркеры.
- В качестве маркера можно использовать рисунки. В диалоговом окне Определение нового маркера нажмите кнопку Рисунок (см. рис. 4.52) и выберите рисунок в диалоговом окне Рисованный маркер ( рис. 4.54).
- В раскрывающемся списке Выравнивание выберите вид выравнивания маркеров относительно позиции маркера.
Настройка отступов в списке
Каждый вариант оформления маркированного списка имеет свои параметры отступов оформляемых абзацев, а также устанавливает собственные позиции табуляции, отделяющие маркеры от текста абзацев. При этом размеры отступов, установленные ранее при оформлении абзацев, могут быть изменены.
Отступы в списках можно устанавливать так же, как и в обычных абзацах, но удобнее воспользоваться специальной настройкой для отступов в списке.
- Щелкните правой кнопкой мыши по любому абзацу в списке и в контекстном меню выберите команду Изменить отступы в списке ( рис. 4.54).
- В диалоговом окне Изменение отступов в списке ( рис. 4.56) установите необходимые параметры.
- В счетчике Положение маркера установите расстояние от позиции маркера до левого поля страницы.
- В счетчике Отступ текста установите отступ от левого поля страницы всех строк, кроме первой.
- В раскрывающемся списке Символ после номера (это опечатка переводчиков Word 2007, должно быть Символ после маркера ) выберите символ, который будет отделять маркер от текста нумеруемого абзаца. Можно выбрать Знак табуляции, установить флажок Добавить позицию табуляции и в счетчике указать расстояние между номерами и текстом. Можно выбрать Пробел - одни пробел между номерами и текстом. Можно выбрать (нет), чтобы не оставлять места между номерами и текстом.
Сортировка списков
Сортировать можно любые абзацы текста, но чаще всего такая задача встает при работе со списками.
Сортируют нумерованные и маркированные списки. Сортировка многоуровневых списков бессмысленна, поскольку при этом разрушается структура списка.
- Выделите абзацы списка, подлежащего сортировке.
- Нажмите кнопку Сортировка группы Абзац вкладки Главная ( рис. 4.57).
- В диалоговом окне Сортировка текста ( рис. 4.58) в раскрывающемся списке тип выберите тип сортируемых данных ( Текст, Число или Дата ). Установите переключатель направления сортировки ( по возрастанию или по убыванию ).