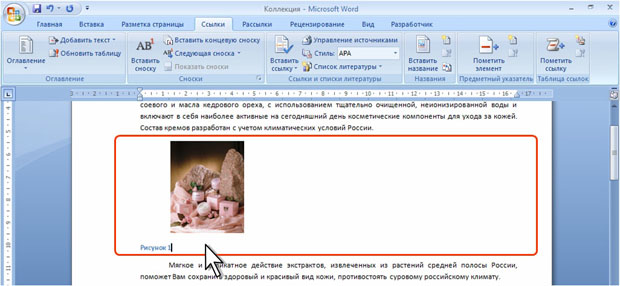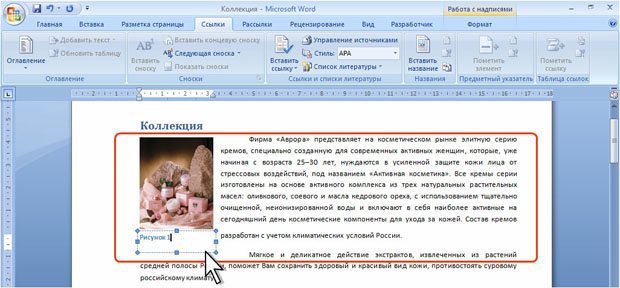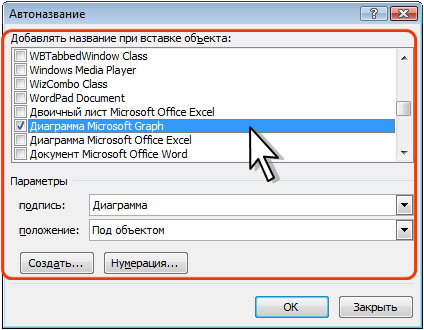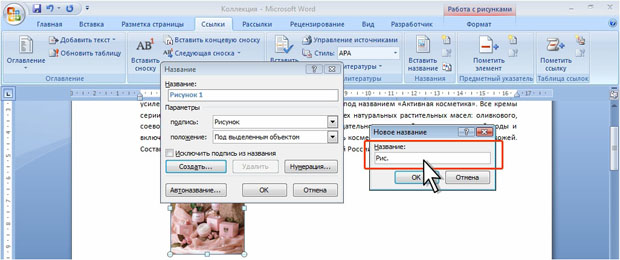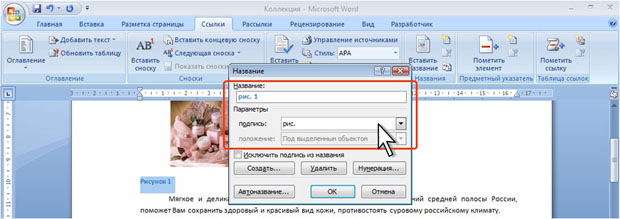Использование справочно-ссылочного аппарата при создании текста
Уровень 2.
- При необходимости введите текст названия ( рис. 2.62).
Удобнее всего вставлять названия для объектов, оформленных без обтекания текстом. При добавлении названия, например к рисунку, оформленному в любом режиме обтекания, кроме В Тексте, название помещается в надпись, расположенную под рисунком ( рис. 2.63).
При перемещении рисунка надпись автоматически не перемещается вместе с ним.
Уровень 3. Автоматическая вставка названий
Можно настроить вставку названий таким образом, чтобы при добавлении объекта определенного типа к нему сразу добавлялось название.
- Во вкладке Ссылки в группе Названия нажмите кнопку Вставить название.
- В окне Название (см. рис. 2.60) нажмите кнопку Автоназвание.
- В списке Добавлять название при вставке объекта окна Автоназвание ( рис. 2.64) выберите объекты, к которым требуется автоматически добавлять название. В раскрывающемся списке Подпись выберите название. Для задания особенностей нумерации нажмите кнопку Нумерация.
Теперь при вставке в документ объекта название к нему будет добавлено автоматически.
Создание нового названия
По умолчанию в списке названий имеется только три названия: Рисунок, Таблица, Формула. Самостоятельно можно создать сколько угодно новых названий.
- Во вкладке Ссылки в группе Названия нажмите кнопку Вставить название.
- В окне Название (см. рис. 2.60) нажмите Создать.
- В поле Название окна Новое название ( рис. 2.65) введите новое название.
Ошибочно созданное или ненужное название можно удалить.
- В окне Название (см. рис. 2.60) в раскрывающемся списке подпись выберите ненужное название.
- Нажмите кнопку Удалить. Нажмите кнопку Закрыть.
Вставленные ранее названия удаленного типа в документе не изменятся.
Изменение названий
Во всем документе можно изменить вставленные названия. При этом содержательная часть названия не изменяется.
- Выделите название, которое следует изменить.
- Во вкладке Ссылки в группе Названия нажмите кнопку Вставить название.
- В окне Название ( рис. 2.66) в раскрывающемся списке Название выберите новое название.
- Для замены нумерации нажмите кнопку Нумерация и в окне Нумерация (см. рис. 2.61) выберите необходимые параметры.
- Нажмите кнопку ОК.
Уровень 2. Обновление названий после внесения изменений
При вставке нового названия автоматически обновляются номера названий. Однако при удалении или перемещении названия приходится обновлять названия вручную.
Поскольку номера названий вставлены как поля, то для обновления нумерации выделите одно название или весь документ и нажмите клавишу F9.