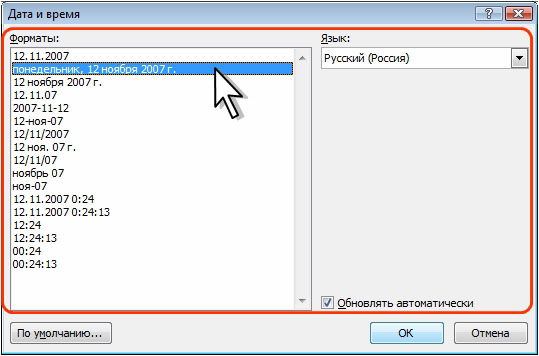Создание текста документа
Вставка даты и времени
- Установите курсор в место вставки даты и/или времени и во вкладке Вставка в группе Текст нажмите кнопку Вставка/Дата и время ( рис. 2.16).
- В диалоговом окне Дата и время ( рис. 2.17) выберите язык и формат вставляемых данных.
Если перед вставкой в диалоговом окне Дата и время (см. рис. 2.17) установить флажок Обновлять автоматически, то дата и время, вставленные в документ, будут обновляться каждый раз при открытии документа. Автоматически обновляемые дата и время вставляются в документ как поле. Если требуется обновить дату и время уже после открытия документа, следует поставить курсор на это поле и нажать клавишу клавиатуры F9.
Добавление титульной страницы
К документу можно добавить специально оформленную титульную (первую) страницу.
- Во вкладке Вставка в группе Страницы щелкните по кнопке Титульная страница и в появившемся списке выберите один из предлагаемых вариантов ( рис. 2.18).
- Добавляемая страница может иметь рисунки и другие графические объекты, подсказки с указанием вводимой информации ( рис. 2.19).
Некоторые поля титульной страницы заполняются автоматически, при этом информация берется, например, из свойств файла. Некоторые поля надо заполнять самостоятельно.
При заполнении полей не обязательно следовать имеющимся в них подсказкам. Можно изменять содержимое автоматически заполненных полей. Незаполненные поля оставлять нельзя; их следует удалить.
Содержимое полей можно оформлять как обычный текст. На титульную страницу можно добавлять текст, таблицы, графические объекты.
Для удаления титульной страницы во вкладке Вставка в группе Страницы щелкните по кнопке Титульная страница и в появившемся меню выберите команду Удалить текущую титульную страницу (см. рис. 2.18).
Добавление оглавления
Для создания оглавления заголовки в тексте документа должны быть должным образом помечены. Проще всего для этого при оформлении заголовков использовать стили типа Заголовок 1, Заголовок 2, Заголовок 3.
- Во вкладке Ссылки в группе Оглавление щелкните по кнопке Оглавление и в появившемся списке выберите один из предлагаемых вариантов автособираемого оглавления ( рис. 2.20). По умолчанию в оглавление включаются заголовки, оформленные стилями Заголовок 1-3.
- Оглавление вставляется как специальное поле. При наведении указателя мыши оглавление затеняется бледным фоном ( рис. 2.21). При печати документа этот фон не отображается.
Можно настроить параметры оглавления. Во вкладке Ссылки в группе Оглавление щелкните по кнопке Оглавление и в появившемся меню выберите команду Оглавление (см. рис. 2.20). В диалоговом окне Оглавление ( рис. 2.22) выберите и установите требуемые параметры. Можно, например, выбрать другой заполнитель или уровни заголовков, включаемых в оглавление.
Если в документе произведены изменения, оглавление следует обновить. Во вкладке Ссылки в группе Оглавление (см. рис. 2.21) нажмите кнопку Обновить таблицу. В окне запроса на обновление оглавления ( рис. 2.23) выберите требуемый режим.
Для удаления оглавления во вкладке Ссылки в группе Оглавление щелкните по кнопке Оглавление и в появившемся меню выберите команду Удалить оглавление (см. рис. 2.20).