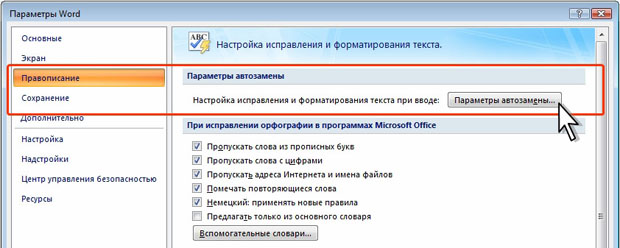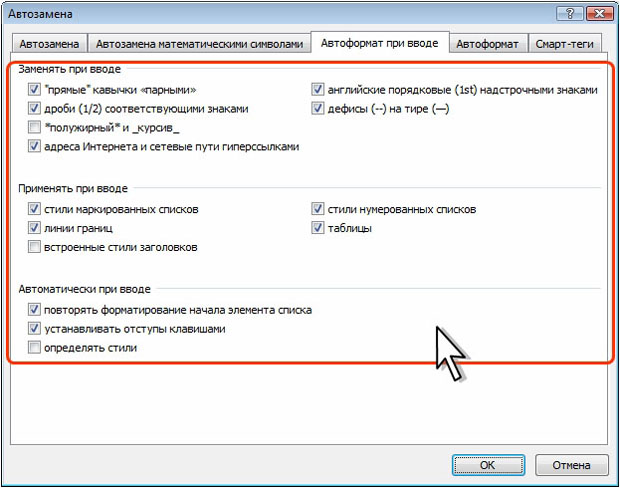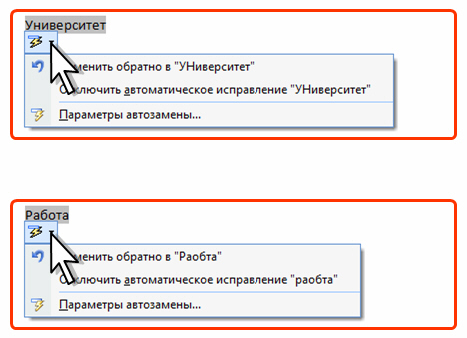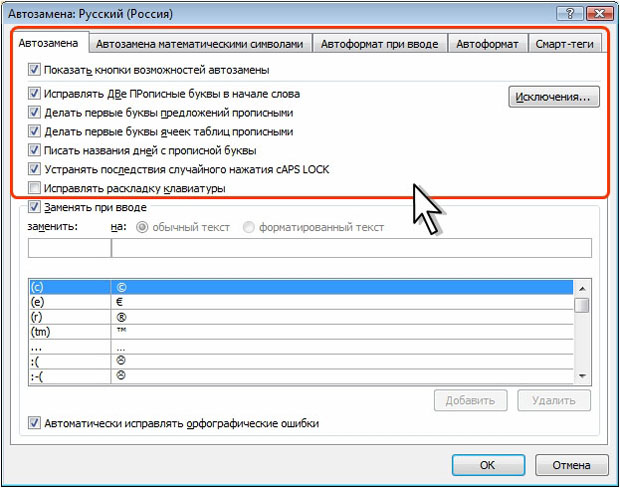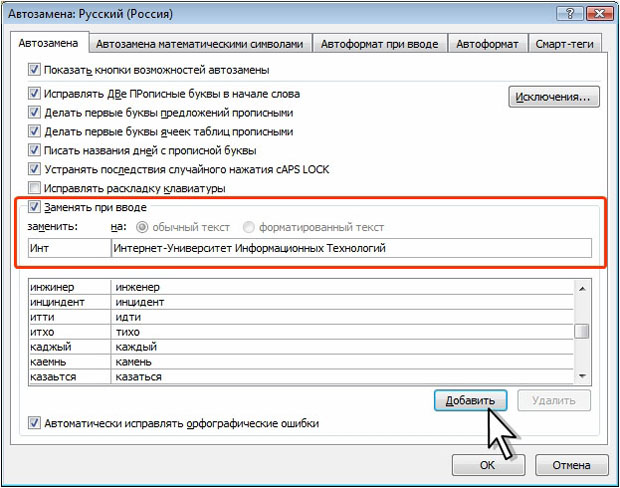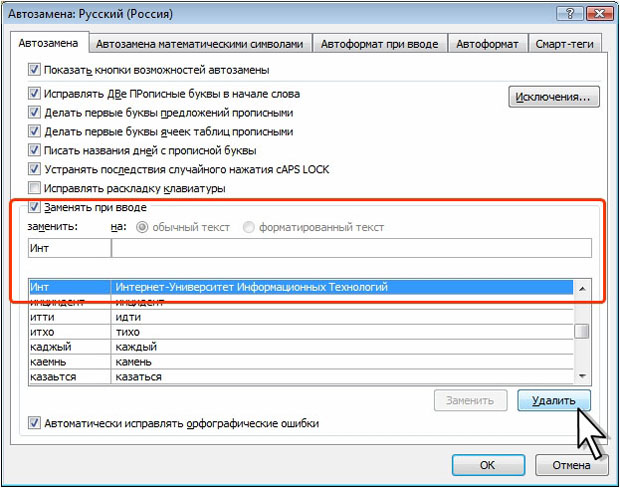Создание текста документа
Уровень 2. Использование средств автоматизации при создании текста
Автоформатирование при вводе текста
При вводе текста с клавиатуры к нему может быть применено автоматическое форматирование. Например, если вводится число, за которым следуют точка или дефис, затем пробел или знак табуляции, то последующий текст оформляется как нумерованный список.
Для удобства работы следует настроить параметры автоформатирования.
- Нажмите кнопку Office и в появившемся меню выберите команду Параметры Word.
- Выберите категорию Правописание, а затем нажмите кнопку Параметры автозамены (см. рис. 2.1).
- Перейдите во вкладку Автоформат при вводе окна Автозамена. На рис. 2.2 показаны оптимальные настройки параметров автоформатирования.
Флажок "прямые" кавычки "парными" обеспечивает при вводе замену прямых кавычек ( "Колизей" ) круглыми парными ( "Колизей" ). Поскольку при оформлении русскоязычных документов принято использовать парные кавычки, этот флажок должен быть установлен.
Флажок английские порядковые (1st) надстрочными знаками обеспечивает указанное преобразование. Например, при вводе 12th преобразуется в  . Флажок работает только для английского языка.
. Флажок работает только для английского языка.
Флажок дроби (1/2) соответствующими значками обеспечивает указанное преобразование. Например, при вводе 1/4, 1/2 или 3/4 автоматически заменяются на  ,
,  , или
, или  соответственно. Для других дробей этот флажок не работает.
соответственно. Для других дробей этот флажок не работает.
Флажок дефисы ( -- ) на тире ( - ) обеспечивает замену двух дефисов на короткое ( - ) или длинное ( — ) тире. Для преобразования двух дефисов в короткое тире при вводе перед и после дефисов должны быть введены пробелы. После ввода следующего слова знаки дефиса автоматически преобразуется в тире. Для преобразования двух дефисов в длинное тире при вводе перед и после дефисов не должны быть введены пробелы. Наличие этих флажков облегчает ввод текста.
Флажок *полужирный* и _курсив_ позволяет непосредственно при вводе текста обеспечить полужирное или курсивное начертания во вводимом тексте. Это может быть и неплохо, но никто, обычно, этим не пользуется.
Флажок адреса Интернета и сетевые пути гиперссылками обеспечивает оформление адресов Internet и сетевых путей как полей гиперссылок. Это означает, что при вводе адреса Internet, например, www.miemp.ru он тут же преобразуется в гиперссылку.
Флажок стили нумерованных списков обеспечивает автоматическое применение стиля нумерованного списка в случае ввода цифры или буквы с последующей точкой и пробелом, дефисом, символом табуляции, закрывающей скобкой или знаком "больше" (>) в начале абзаца. Например, можно ввести 1., A., i. или a. При нажатии клавиши ENTER при переходе к следующему абзацу, в его начало автоматически добавляется следующий номер. Для завершения списка дважды нажмите клавишу ENTER или удалите последний номер, нажав клавишу BackSpace.
Флажок стили маркированных списков обеспечивает автоматическое применение стиля маркированного списка, если в начале абзаца оказывается звездочка ( * ), один или два дефиса, знак "больше" (>), стрелка, составленная из сочетания дефиса или знака равенства со знаком "больше" (-> или =>), а за ним следует пробел (или знак табуляции) и текст. Для завершения списка дважды нажмите клавишу ENTER или удалите последний маркер, нажав клавишу BackSpace.
Флажок линии границ позволяет создавать верхнюю границу абзаца вводом трех и более символов:
- дефис (-) или знак подчеркивания - одинарная линия;
- знак равенства - двойная линия;
- звездочка - пунктирная линия;
- диез (#) - тройная, "декоративная", линия;
- тильда (~) - волнистая линия.
После ввода символов надо нажать клавишу ENTER.
Флажок таблицы позволяет создавать таблицы из последовательности дефисов и плюсов, например +----+----+. Каждая пара плюсов + соответствует одному столбцу.
Флажок встроенные стили заголовков должен обеспечивать автоматическое применение стилей заголовков к заголовкам в документах, однако в большинстве случаев не работает или работает неправильно. Лучше его отключить.
Флажок повторять форматирование начала элемента списка обеспечивает автоматическое оформление первого слова или нескольких слов нумерованных или маркированных списков. Если в начале элемента списка стоит вводный текст, оформленный курсивом, полужирным или подчеркнутым шрифтом, за ним следует точка, двоеточие, дефис, длинное тире, вопросительный знак, восклицательный знак и т. п., а затем - пробел или табуляция и основной текст, то формат вводного текста будет автоматически применяться ко всем элементам списка.
Флажок устанавливать отступы клавишами позволяет при вводе или последующем редактировании устанавливать левый отступ абзаца нажатием клавиши TAB. Отступ первой строки (красная строка) появляется, если поставить курсор в начало первой строки и нажать клавишу TAB. Отступ всего абзаца появляется, если поставить курсор в начало любой строки абзаца, кроме первой, и нажать клавишу TAB.
Флажок определять стили должен обеспечивать автоматическое определение стилей в документах при вводе текста, однако в большинстве случаев не работает или работает неправильно. Лучше его отключить.
Автозамена
Об автозамене
Функция автозамены используется для автоматического исправления ошибок и опечаток при вводе текста и ввода некоторых специальных символов.
Например, при вводе с клавиатуры слова " адэкватный " оно автоматически заменяется правильным написанием - " адекватный ". Или, например, при вводе набора символов "==>" они автоматически заменятся на символ жирной стрелки "  "
"
Кроме того, автоматически исправляются некоторые ошибки ввода, например, две прописные в начале слова заменяются на одну прописную, строчная буква в начале предложения заменяется на прописную и т.д.
При наведении указателя мыши на автоматически исправленный текст появляется небольшое синее поле, которое при наведении на него указателя превращается в кнопку Параметры автозамены, а сам текст выделяется серым фоном ( рис. 2.3). Можно отменить исправление либо включить или отключить параметры автозамены.
Автозамена работает во всех языках, для которых установлена поддержка в Word.
Настройка параметров автозамены
Можно включить или отключить некоторые параметры автозамены.
- Нажмите кнопку Office и в появившемся меню выберите команду Параметры Word.
- Выберите категорию Правописание, а затем нажмите кнопку Параметры автозамены (см. рис. 2.1).
- Во вкладке Автозамена окна Автозамена ( рис. 2.4) установите или снимите флажки, определяющие особенности автозамены.
Создание элемента автозамены
Автозамену можно использовать для ввода часто используемого текста, таблиц, рисунков и других объектов.
- Выделите текст, таблицу или рисунок в любом документе.
- Нажмите кнопку Office и в появившемся меню выберите команду Параметры Word. Выберите категорию Правописание, а затем нажмите кнопку Параметры автозамены (см. рис. 2.1).
- Во вкладке Автозамена окна Автозамена ( рис. 2.5) в поле на отображен выделенный текст. В поле заменить введите сочетание символов, которое при вводе будет заменяться выделенным текстом. Этот набор символов не должен представлять собой какое-либо существующее слово или аббревиатуру, в противном случае они будут автоматически заменяться при вводе.
- Нажмите кнопку Добавить.
Для того чтобы автозамена работала, введите символы автозамены и нажмите на клавиатуре клавишу Пробел или ENTER. Символы автоматически заменятся элементом автозамены.
Элемент автозамены сохраняется в конкретной версии Microsoft Office на том компьютере, где был создан. Он доступен для всех приложений Microsoft Office.
Размер элемента автозамены не ограничен. Он может включать в себя не только текст, но и таблицы, рисунки, специальные символы и т.д.
Удаление элемента автозамены
Ошибочно созданный элемент автозамены можно удалить.
- Нажмите кнопку Office и в появившемся меню выберите команду Параметры Word. Выберите категорию Правописание, а затем нажмите кнопку Параметры автозамены (см. рис. 2.1).
- Во вкладке Автозамена окна Автозамена в поле заменить введите сочетание символов удаляемого элемента автозамены ( рис. 2.6).
- Нажмите кнопку Удалить.
Отменить удаления элемента автозамены невозможно.